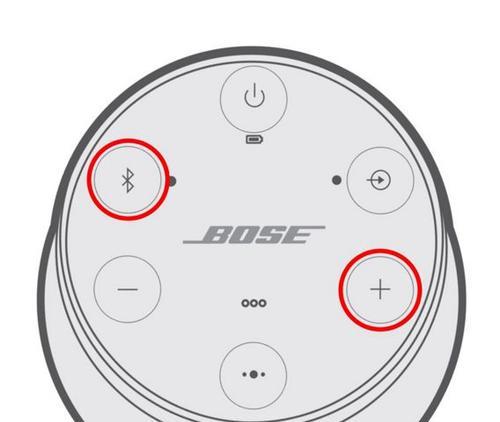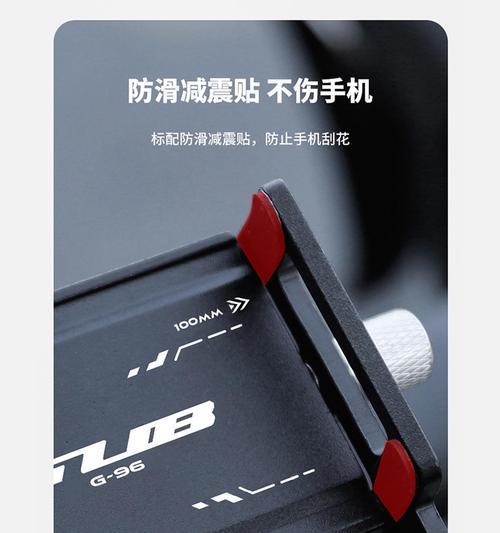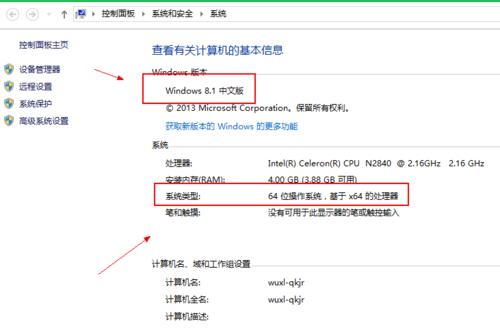在我们的日常使用电脑的过程中,偶尔会遇到插入音箱后电脑没有声音的尴尬情况。这不仅影响了我们的娱乐体验,还可能涉及到工作上的沟通问题。是什么原因导致了这个问题?我们应该如何解决呢?本文将带你一步步洞悉问题的根源,并提供详细的解决方法。
原因分析:电脑无声音的常见原因
在我们深入解决方法之前,先要了解造成电脑无声音的几种常见原因:
1.音箱未正确连接或驱动问题:音箱没有正确接入电脑或驱动程序出现问题。
2.声音设置不当:电脑的声音设置可能不小心被更改,导致声音输出选项不正确。
3.硬件故障:音箱或电脑声卡硬件存在故障。
4.操作系统问题:有时候系统更新或软件冲突也会导致声音问题。
解决步骤:电脑无声音的排查与解决
排查一:检查音箱设备和连接状态
1.确认音箱电源:确保音箱已经接通电源并且开关已经打开。
2.检查连接线:查看音箱连接至电脑的音频线是否牢固,换一根线试试看。
3.测试其他设备:尝试将音箱连接至其他设备,以确认音箱本身是否工作正常。
排查二:电脑声音输出设置检查
1.点击声音图标:点击电脑右下角的声音图标,确认是否选择了正确的播放设备。
2.检查音量和静音设置:确保电脑音量没有被调低或静音。
3.调整播放设备:在声音设置中,将“播放”选项中音箱设置为默认设备。
排查三:检查音频驱动和声音服务
1.音频驱动更新:访问电脑制造商的官方网站下载并安装最新的声卡驱动程序。
2.运行故障排除:使用Windows自带的音频故障排除器,按照提示操作。
3.手动重启声音服务:在“运行”(Win+R)输入`services.msc`,找到WindowsAudio服务,右键点击重启。
排查四:硬件诊断与操作系统检查
1.硬件诊断:如果以上方法无效,考虑电脑声卡硬件可能存在问题,此时应联系专业人员进行硬件检测。
2.系统问题:检查系统是否有更新未完成,或对最近安装的软件进行排查,确保它们没有引起冲突。
专业建议:预防电脑无声音的技巧
为了减少未来发生类似问题的可能性,这里给您提供一些电脑维护的建议:
定期更新驱动:保持所有硬件驱动程序的最新状态,预防驱动问题导致的声音故障。
注意连接方式:在连接音箱时,注意使用正确的接口,并确保音箱的音量适当。
系统保养:定期执行磁盘清理和磁盘碎片整理,以及系统更新,以保持系统健康。
备份重要数据:重要数据建议定期备份,以防万一声卡故障导致数据丢失。
结语
通过以上步骤的排查与解决,相信您已能解决插入音箱后电脑无声音的问题。电脑使用过程中难免会遇到各种小问题,了解并掌握一些基本的排查和解决方法,能大幅提高解决问题的效率。如果您遵循了上述所有步骤仍然无法解决问题,建议联系专业技术支持人员进行进一步检查和维修。电脑健康的维护是工作和学习的基础,希望本文能助您一臂之力。