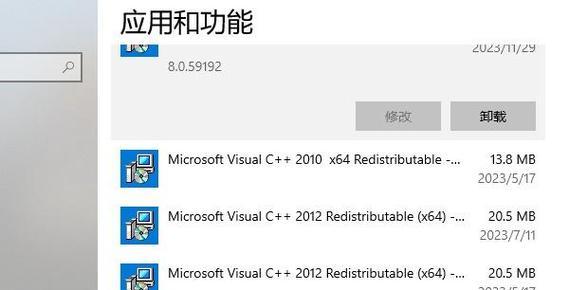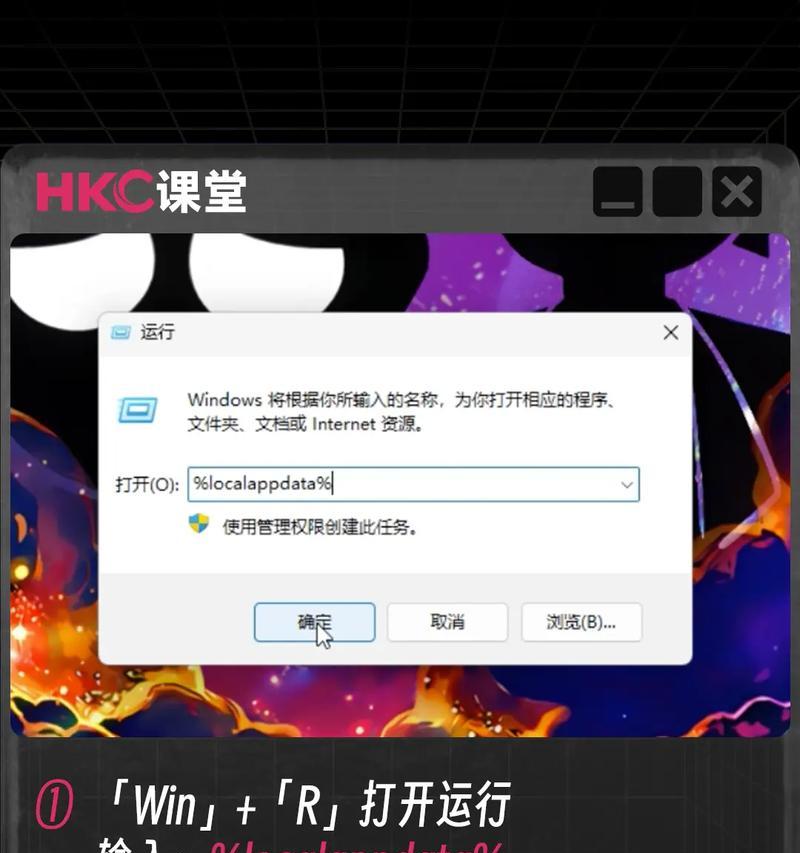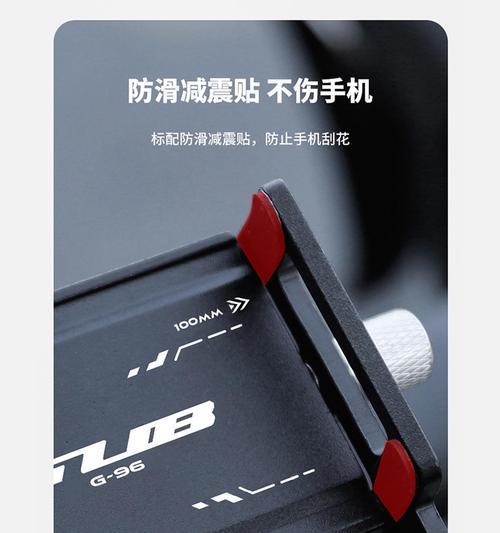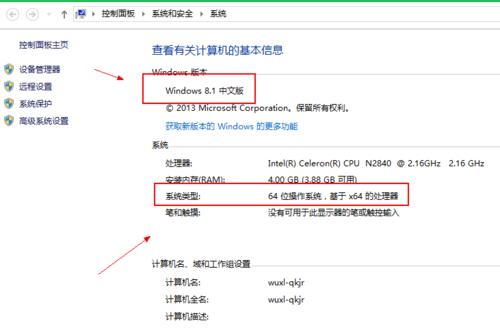刚安装完新电脑或是更新了操作系统后,有时候会发现桌面图标和字体比以前大了很多。这种情况可能会让人感觉不太适应,尤其是对于习惯于一定操作布局的用户来说。不过,不必担心,调整图标大小的方法非常简单,本文将详细阐述如何将电脑图标调整至合适的大小,确保您能够舒适地使用新装电脑。
显示设置调整方法
调整电脑图标大小,最直接的方法是通过调整显示设置。
步骤一:打开设置
请点击电脑左下角的「开始」按钮,然后选择齿轮形状的「设置」图标。
步骤二:选择“系统”设置
在打开的设置窗口中,选择「系统」,然后在左侧菜单中选择「显示」选项。
步骤三:调整缩放比例
在显示设置中,向下滚动找到「缩放与布局」部分。在这里,您可以找到「更改文本、应用等项目的大小」的选项。这是调整图标大小的关键设置。您可以通过滑动条选择不同的缩放比例,向左滑动使图标变小,向右滑动则使图标变大。
步骤四:应用设置并注销
调整好缩放比例后,点击「应用」按钮,然后选择「重启」以使设置生效。电脑重启后,您应该会看到图标大小有所改变。
Windows设置中心调整方法
除了通过显示设置调整外,还可以通过系统设置中心进行调整。
步骤一:进入系统设置
以同样的方式点击「开始」按钮,然后选择「设置」图标。
步骤二:选择“个性化”设置
在设置窗口中,选择「个性化」,然后向左滚动菜单选择「显示」。
步骤三:修改显示设置
这里您可以看到一个与之前类似的比例调整选项,同样向上滑动或下滑动以调整图标和字体的大小。
步骤四:保存并重启电脑
调整完毕后,保存更改并重启电脑。
常见问题与实用技巧
Q1:调整缩放比例后,桌面图标位置和排列也发生变化怎么办?
A1:调整缩放比例可能会造成桌面布局的变动,您可以通过右击桌面空白处,选择「查看」,然后选择「自动排列图标」或者「对齐到网格」以恢复图标有序排列。
Q2:找不到显示设置中的缩放选项怎么办?
A2:如果您的系统版本不提供上述设置,或者找不到显示设置窗口,请尝试检查显卡驱动是否为最新版本,或者使用其他第三方软件设置显示参数。
Q3:调整图标大小对性能有影响吗?
A3:通常,调整显示设置不会对电脑性能造成太大影响。然而,??极端????????????????????????????????.建议根据您的显示需求选择合适的缩放比例。
Q4:如何在Windows10和Windows11中分别调整图标大小?
A4:虽然基本操作步骤类似,但是在不同版本的Windows系统中,显示设置的布局和选项名称可能有所不同。Windows11提供了更为直观的设置界面,而Windows10可能需要更细致的调整。如遇到困难,可参考微软官方的帮助文档或搜索在线教程。
综上所述
调整电脑图标大小是一项基本而重要的操作,尤其是对于新装电脑的用户来说。通过本文介绍的方法,您可以快速地将电脑图标调整至合适的大小,从而提升使用体验。如果在操作过程中遇到任何问题,不妨逐一排查,或参考文档寻找更详细的解答。希望以上的方法可以帮助您顺利调整电脑桌面,享受您的数字生活!