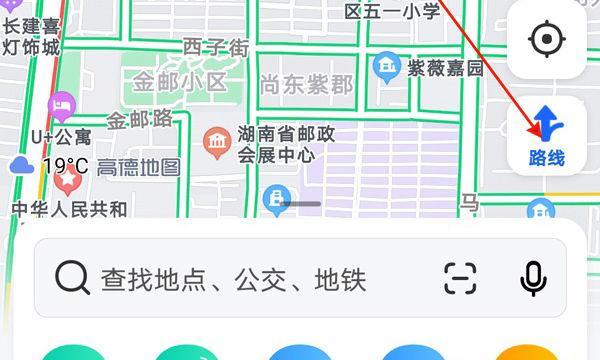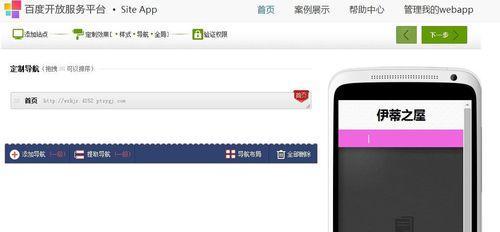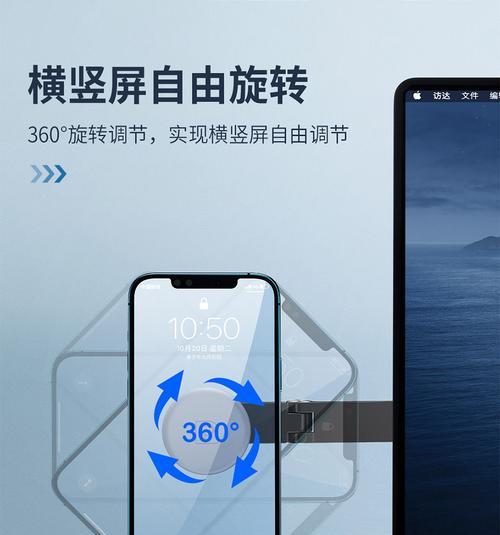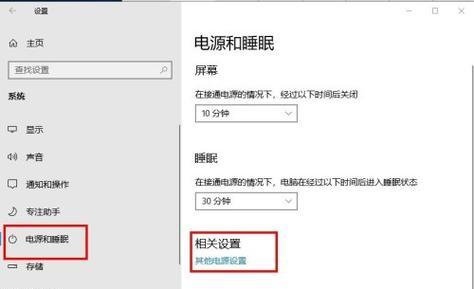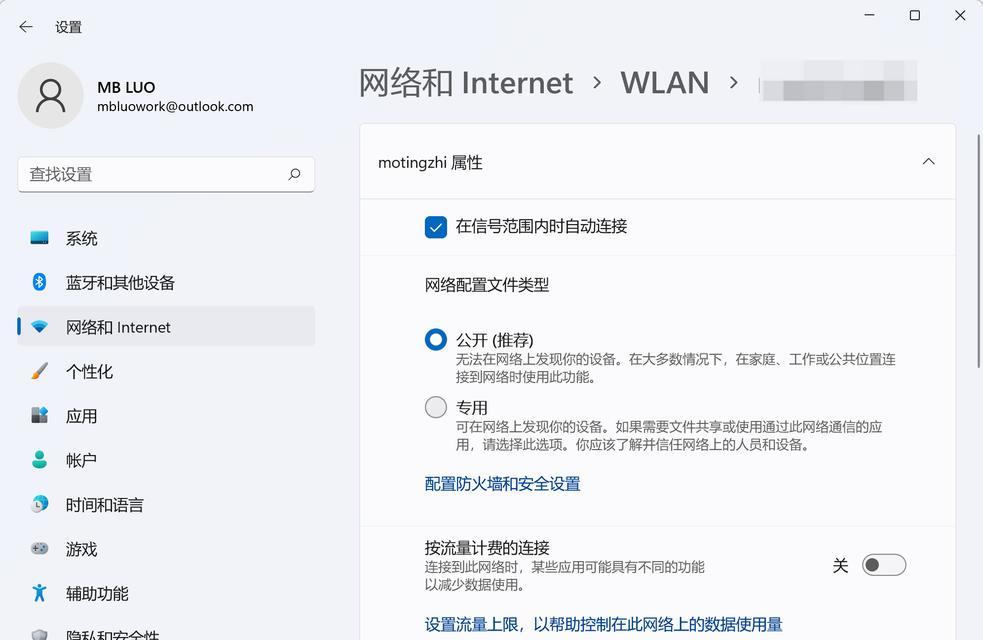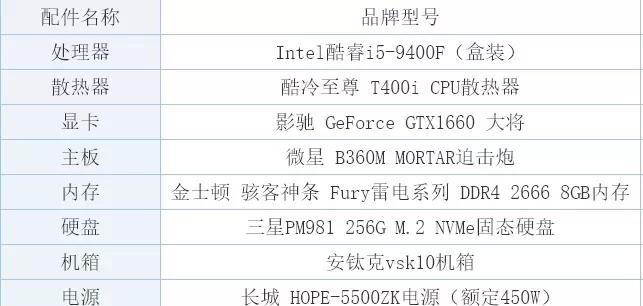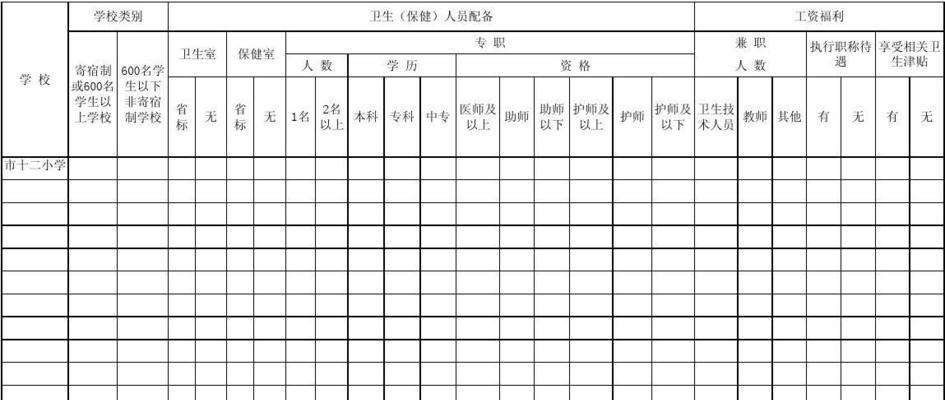在使用笔记本电脑时,底部导航条(也称为状态栏或任务栏)是用户与操作系统交互的重要界面部分。它通常显示当前时间、电池电量、网络连接状态以及快速访问的各种系统功能和应用程序图标。然而,在不同的操作系统中,底部导航条的设置方法可能有所不同。本文将为不同系统的用户详细介绍如何设置和自定义笔记本电脑底部导航条。
Windows系统底部导航条设置方法
1.访问任务栏设置
在Windows系统中,用户可以通过右键点击任务栏空白处,选择“任务栏设置”,进入任务栏的自定义界面。
2.调整任务栏位置
在任务栏设置界面中,第一个选项是“选择任务栏位置”。在这里,用户可以选择将任务栏放置在屏幕的上方、左侧或右侧。
3.锁定任务栏
如果用户不打算调整任务栏位置,可以选择“锁定任务栏”以防止意外更改。
4.更改系统图标
用户可以自定义通知区域的图标显示。如将某些系统图标(如网络、声音、电池等)隐藏或显示。
5.自定义任务栏按钮
调整任务栏上的按钮如何分组和显示。用户可以选择在任务栏上合并相同的应用程序窗口,或者解除合并以分别显示每一个。
6.预览效果与保存设置
在任务栏设置界面中,用户可以尝试不同的选项,实时预览设置效果。对设置满意后,无需手动保存,更改会自动生效。
macOS系统底部导航条设置方法
1.访问Dock设置
在macOS系统中,底部导航条通常称为Dock。用户可以通过点击屏幕左下角的苹果菜单,选择“系统偏好设置”,然后点击“Dock与菜单栏”。
2.调整Dock大小和位置
在Dock与菜单栏设置中,用户可以调整Dock的大小,并选择将其放在屏幕的左侧、右侧或底部。
3.自动显示和隐藏Dock
开启“自动显示和隐藏Dock”,可以使Dock在鼠标指针靠近时显示,离开后隐藏,以获得更大的工作空间。
4.预览效果与应用设置
用户可以尝试不同的设置,并实时看到Dock的预览效果。满意的设置无需保存,会即时应用。
Linux系统底部导航条设置方法
1.使用系统设置工具
大多数Linux发行版提供桌面环境的系统设置工具,用户可以找到“外观”或“外观与个人设置”选项进行Dock设置。
2.调整面板位置和大小
用户可以调整面板(Panel,即Linux中的底部导航条)的位置以及大小,并选择哪些项目显示在面板上。
3.添加和移除图标与小部件
在面板上,用户可以添加或移除图标和小部件,以个性化自己的工作环境。
4.保存和应用更改
更改设置后,通常需要点击“保存”或者关闭设置窗口,更改才会生效。
常见问题与实用技巧
问题:任务栏图标过多时,如何管理?
技巧:Windows用户可以右键点击任务栏中的“任务栏空白处”,选择“调整任务栏按钮分组方式”,并设置为“始终合并、隐藏标签”。这样,当多个窗口属于同一应用程序时,任务栏会显示一个图标。
问题:如何在Windows中快速访问任务管理器?
技巧:在Windows系统中,可以通过右键点击任务栏空白处,然后选择“任务管理器”来快速访问。用户也可以通过快捷键`Ctrl+Shift+Esc`或`Ctrl+Alt+Delete`,然后选择任务管理器来打开。
问题:macOSDock中最近使用的应用太多,如何整理?
技巧:macOS用户可以在Dock的系统偏好设置中减少“最近使用的项目数量”,或者取消勾选“Dock菜单中显示最近使用过的项目”。
问题:在Linux中如何为Dock添加新的应用程序启动器?
技巧:用户可以使用鼠标右键点击Dock区域,选择“添加到面板”或类似选项。然后从列表中选择想要添加的启动器或图标。
综上所述
以上介绍了Windows、macOS和Linux系统中底部导航条的设置方法。无论是调整位置、大小,还是管理图标和小部件,用户都可以根据自己的喜好和需求来个性化底部导航条。通过本文的详细步骤指导,您应该能够轻松自定义您的笔记本电脑底部导航条,以提高工作效率和使用体验。