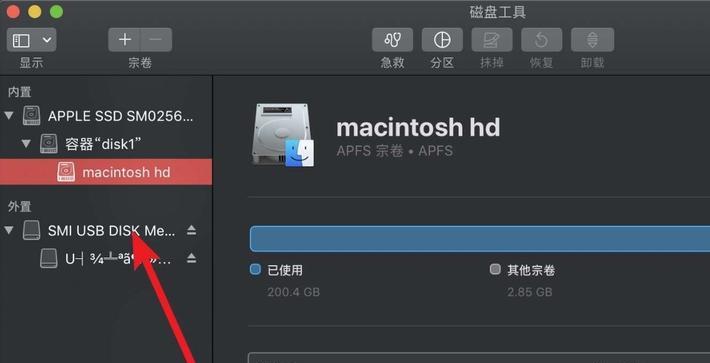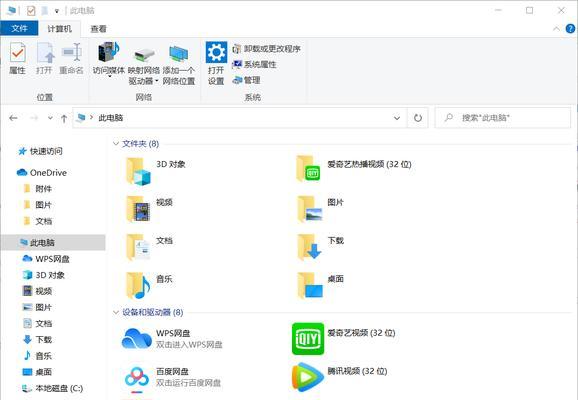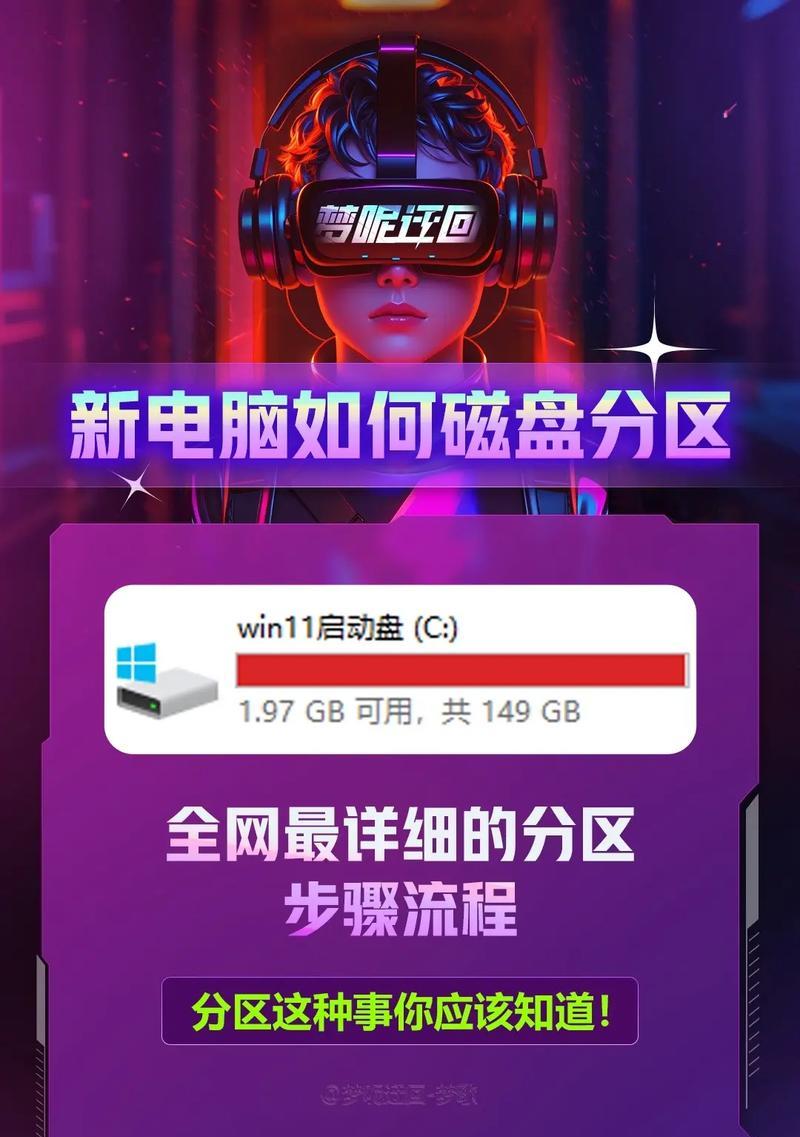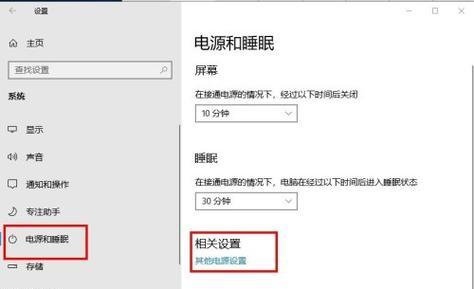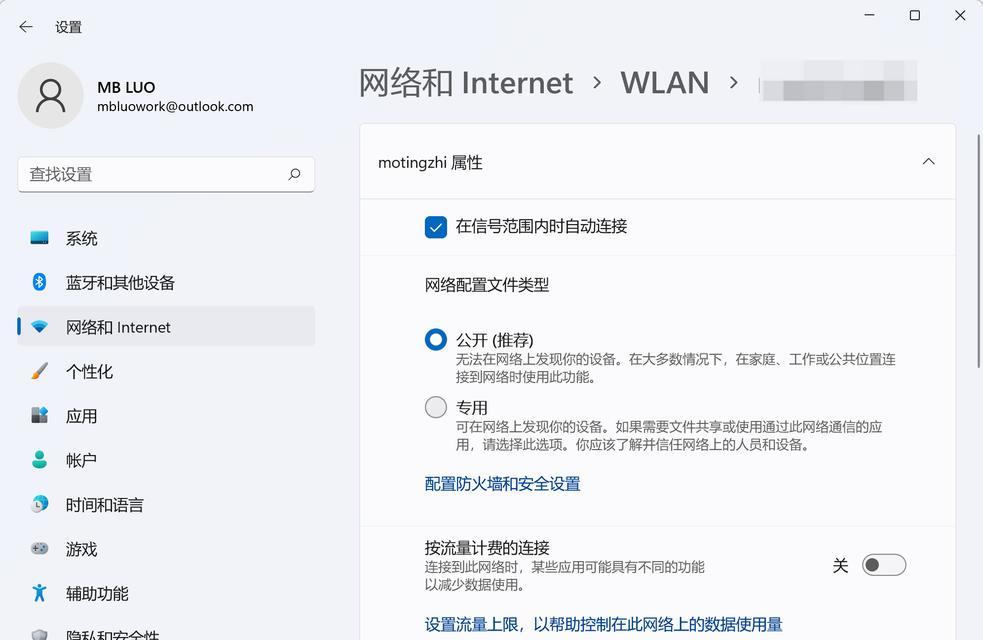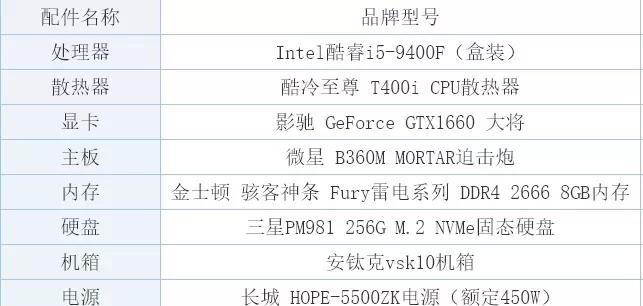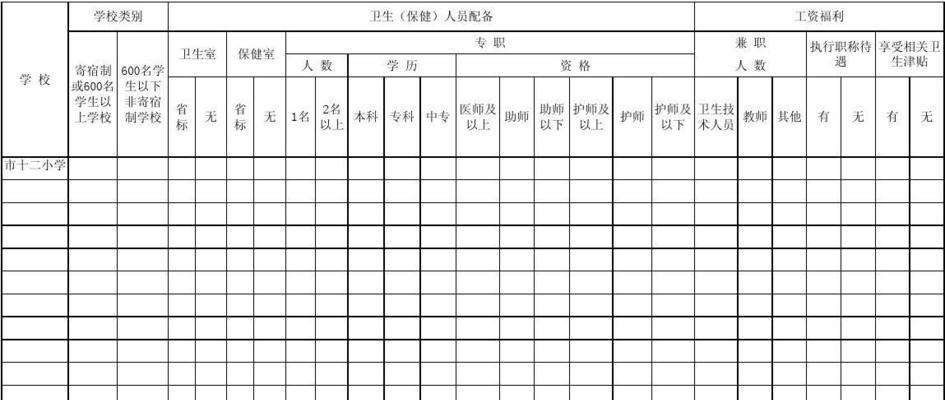在使用电脑的过程中,我们经常会发现磁盘图标显得过于庞大,这不仅占据了大量桌面空间,有时还可能影响我们对其他图标和内容的查看。如何调整电脑磁盘图标大小呢?本文将为您提供详细的操作指南,助您轻松解决这一问题。
一、调整Windows系统下的磁盘图标大小
1.1传统桌面调整方法
在Windows系统中,您可以通过以下步骤调整桌面图标的大小:
1.在桌面上点击鼠标右键,打开右键菜单。
2.在菜单中选择“查看”选项。
3.在“查看”选项中,您可以选择如下图标大小:
大图标
中等图标
小图标
选择适合您需要的图标大小即可。
1.2通过系统设置调整
如果上述方法不能满足您的需求,您还可以通过系统设置来进行更细致的调整:
1.点击屏幕左下角的“开始”菜单。
2.选择齿轮形状的“设置”图标。
3.在设置窗口中,选择“个性化”。
4.点击“主题”,然后选择“桌面图标设置”。
5.在弹出的窗口中,您可以看到磁盘图标,可以在这里选择调整其大小。
二、调整Mac系统下的磁盘图标大小
在苹果的Mac系统中,调整桌面图标的步骤稍有不同:
1.在桌面状态下轻点屏幕右上角的“视图”菜单。
2.在下拉菜单中,选择“显示选项”。
3.在显示选项的窗口中,拖动“图标大小”的滑块,选择您喜欢的图标大小。
4.关闭该窗口,您的设置随即生效。
三、遇到的问题及解决方案
3.1图标调整后仍不满意
若调整后图标大小仍然不符合您的审美,您可以尝试以下方法:
更换桌面主题:不同的桌面主题可能预设了不同的图标大小,尝试更换主题可能会给您带来惊喜。
使用第三方软件:有些第三方软件可以提供更为定制化的桌面图标调整选项。
3.2图标不能调整到期望大小
如果遇到图标无法调整到您想要的大小,可能的原因和解决方法包括:
系统限制:不同操作系统对图标大小的调整有其上限和下限,确认系统是否允许您进行这样的调整。
第三方软件冲突:有时安装的第三方软件会影响到系统的正常功能,尝试卸载近期安装的软件,检查是否是该软件冲突所致。
四、实用技巧与注意事项
4.1优化桌面布局
为了更加高效地使用桌面空间,您可以:
整理桌面图标:定期整理和分类您的桌面图标,以提高工作效率。
使用标签和颜色分类:给不同类型的文件和文件夹设置统一的标签和颜色,便于识别和管理。
4.2注意事项
备份重要文件:在进行系统设置调整前,最好备份您的重要文件和数据。
使用官方指南:始终参考官方提供的指南和建议,以避免对系统造成不必要的损害。
五、
调整电脑磁盘图标大小,不论是Windows系统还是Mac系统,都有相对简单直接的方法。在操作过程中应留意系统提示和调整范围,合理设置以满足您的视觉和使用习惯。通过本文提供的指导,您应该能够轻松解决图标过大的问题,并对您的桌面环境进行个性化定制。如果在调整过程中遇到任何困难,不妨回顾本文中的步骤或寻求专业的技术支持。