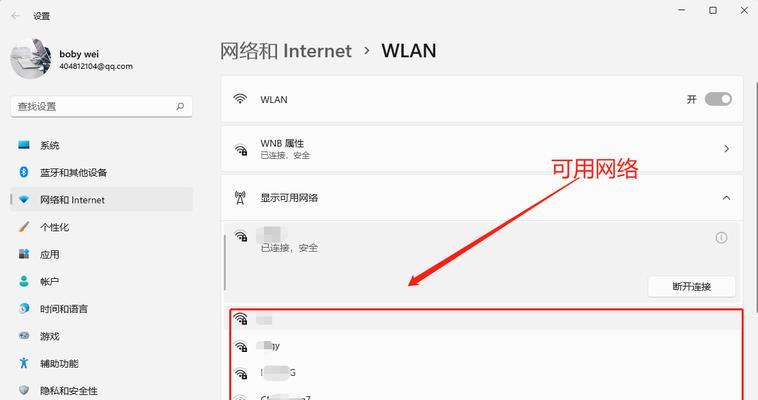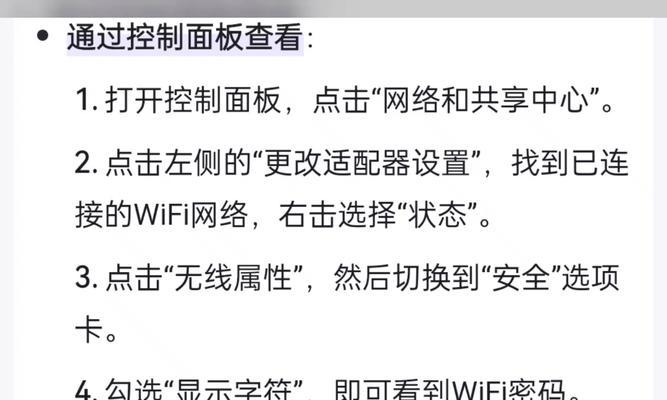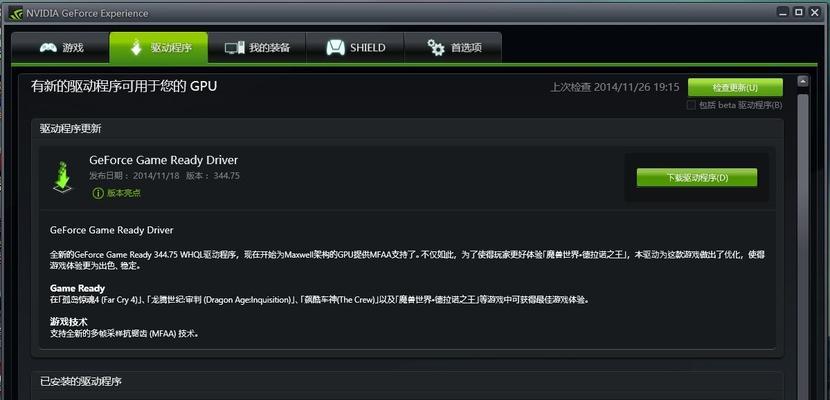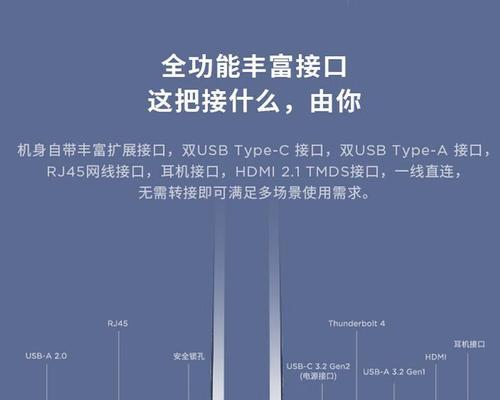在现代数字生活中,无线网络已成为不可或缺的一部分。当您的电脑无线网卡显示“连接wifi失败”时,可能会给您的工作和生活带来不便。本文将教您如何一步步排查电脑连接无线网卡wifi失败的问题,并提供相应的解决方案。
一、检查硬件连接
在开始之前,请确保无线网卡已经正确安装在电脑上,无物理损坏。对于内置无线网卡的用户,可以通过设备管理器检查该设备是否正常工作。
二、确认软件设置
1.驱动程序更新
检查无线网卡的驱动程序是否为最新版本。可以在设备管理器中找到网络适配器的相关信息,右键点击无线网卡,选择“更新驱动程序软件”。
2.无线服务检查
确保与无线网络有关的服务正在运行。进入“运行”(Win+R),输入`services.msc`后按回车,找到“WLANAutoConfig”服务,确保其状态为“正在运行”。
三、网络问题排查
1.无线信号问题
有时,我们连接失败是因为信号太弱或信号干扰。请确保路由器工作正常,而您的电脑与路由器处于信号良好的位置。
2.路由器设置
登录到路由器设置页面,检查是否有限制连接或MAC地址过滤措施。确保您的设备MAC地址被允许连接至路由器。
四、故障诊断
1.使用故障诊断工具
Windows系统内置有故障诊断工具。点击“设置”->“网络和互联网”->“状态”->“网络故障诊断”,让系统帮助您自动检测和解决网络问题。
五、命令行工具诊断
如果您对操作系统较为熟悉,可以使用命令行工具进一步排查问题。在命令提示符(管理员)中输入以下命令:
`ipconfig/release`释放当前的IP设置。
`ipconfig/renew`重新获取IP设置。
`netshwinsockreset`重置网络组件。
六、网络适配器设置
进入控制面板中的“网络和共享中心”,点击“更改适配器设置”,然后找到无线网卡,右键点击并选择“属性”。确保“Internet协议版本4(TCP/IPv4)”和“Internet协议版本6(TCP/IPv6)”已正确配置。
七、解决冲突问题
如果存在两个或多个网络设备(如无线网卡和有线网卡)冲突,您可能需要禁用其中一个设备。可以在网络适配器设置页面,停用不需要的网络设备。
八、系统还原或重置
当以上步骤都无法解决问题时,可能需要考虑使用系统还原功能,回溯到之前的状态;或者重置网络设置。在设置中搜索“网络重置”,按提示操作即可。
九、深入排查
如果无线网卡wifi连接失败的问题依旧存在,考虑以下可能性:
1.硬件故障:尝试将无线网卡安装到其他电脑上,看是否能正常工作。
2.第三方软件冲突:有时候防火墙或杀毒软件会阻止无线网络连接,请检查这些软件的设置。
十、常见问题与解决方法汇总
问题1:系统更新后无线网卡无法连接wifi
解决:运行故障诊断工具;尝试重新安装无线网卡驱动程序。
问题2:无线网卡驱动程序已更新但仍无法连接
解决:检查无线服务状态;使用命令行工具进行更深入的诊断。
问题3:新安装的无线网卡无法找到任何网络
解决:确认网卡安装正确无误;检查路由器设置;尝试使用系统重置网络选项。
十一、结语
通过以上各步骤的排查,您应该能够找到导致电脑无线网卡无法连接wifi的原因,并采取相应的解决措施。如果问题依旧无法解决,建议联系专业人士或制造商进行更深入的检查。本篇文章内容全面,覆盖了电脑连接无线网卡时可能遇到的问题,并提供了实用的解决方案,希望能帮助您恢复网络连接。