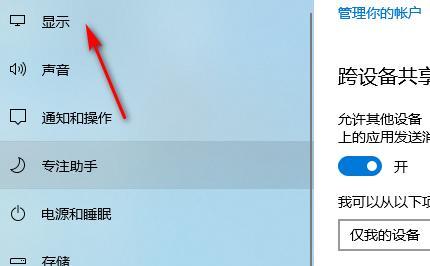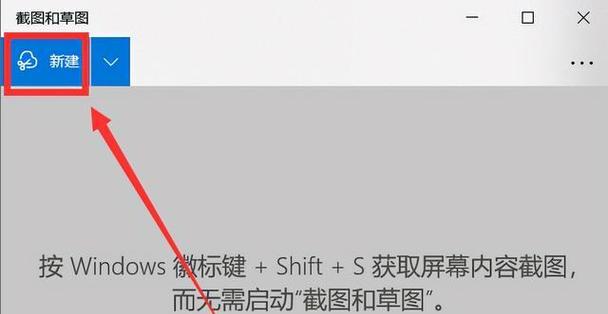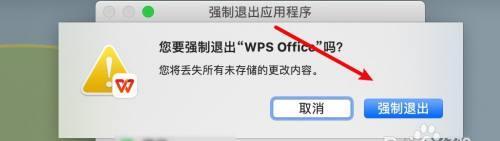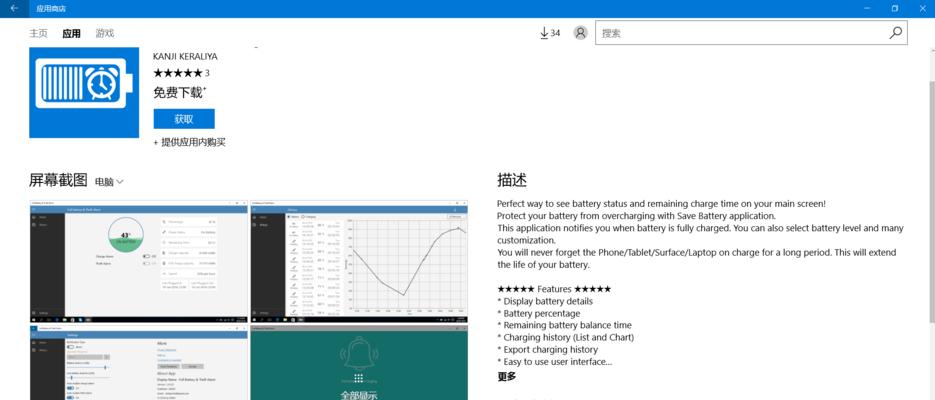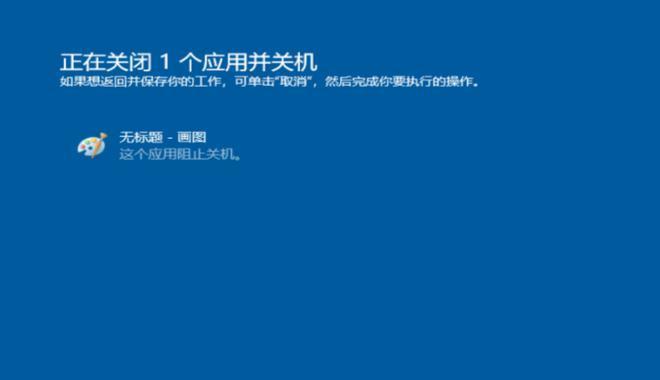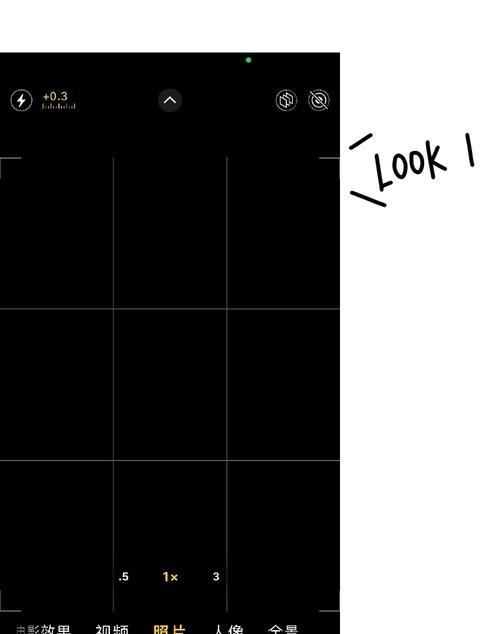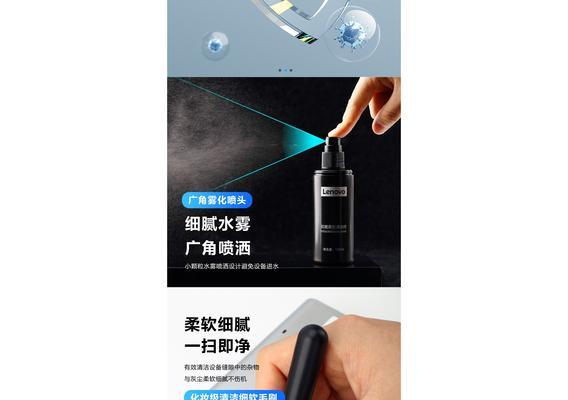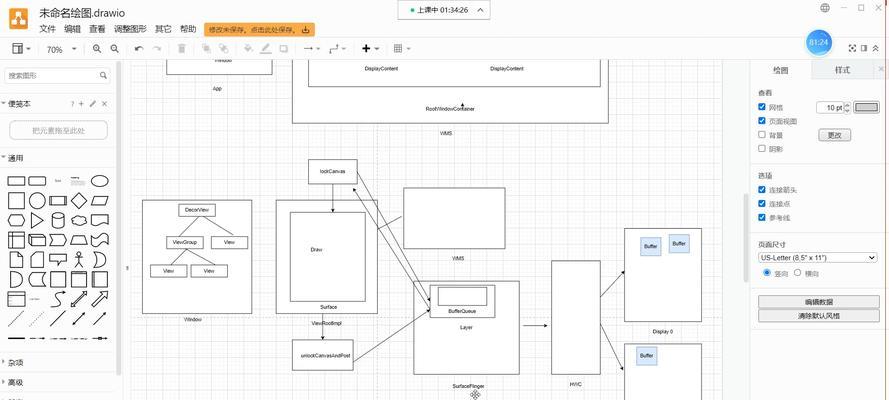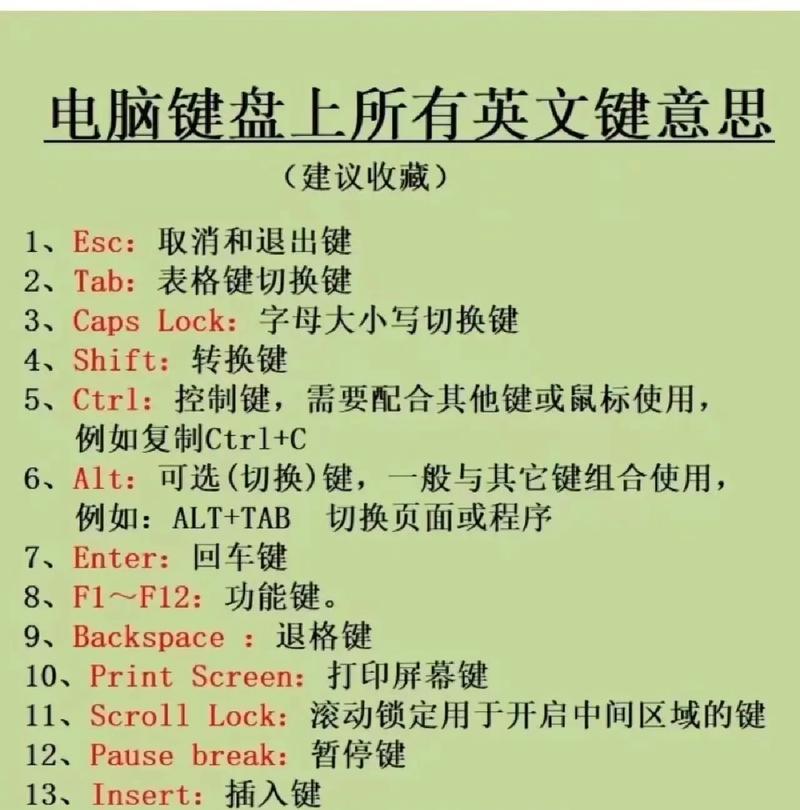笔记本全屏截图功能失效怎么办?
当您需要用到笔记本上的全屏截图功能,却发现它无法正常工作时,可能会感到非常不便。全屏截图是一种非常实用的电脑功能,通常用于快速捕捉屏幕上显示的所有内容。如果您遇到了这个问题,不妨跟随本文的步骤来排查和解决。
一、了解全屏截图功能失效的可能原因
在着手解决全屏截图功能失效的问题之前,首先需要了解可能的原因,这有助于我们采取更有效的解决措施。一般情况下,影响截图功能的原因可能包括:
系统软件故障:操作系统中负责截图功能的组件可能出现故障或损坏。
驱动程序问题:计算机硬件(尤其是图形卡)的驱动程序没有更新或存在兼容性问题。
快捷键冲突:笔记本的键盘快捷键被其他功能占用或与其他软件快捷键冲突。
按键损坏:笔记本键盘上的截图相关按键可能损坏,如“PrintScreen”键。
权限问题:用户账户可能没有足够的权限执行截图操作。
二、检查并更新系统和驱动程序
1.系统更新检查:确保您的操作系统是最新的。进入设置>更新和安全,检查并安装所有可用的更新。
2.驱动程序更新:访问笔记本制造商或图形卡制造商的官方网站,下载并安装最新的硬件驱动程序。
三、检查键盘快捷键设置
1.进入设置>EaseofAccess>Keyboard,查看是否有截图相关的快捷键被更改或占用。
2.在键盘设置中,您可以尝试重置所有快捷键到默认设置,或者逐个检查是否有冲突。
四、尝试使用替代的截图方法
如果全屏截图功能仍然无法使用,尝试使用其他截图方法:
使用其他截图软件:安装第三方截图软件,如SnippingTool、PicPick等。
组合键截图:利用键盘上的“Windows”键+“PrintScreen”键,这通常是调用系统截图功能的另一种方式。
五、硬件检查和问题定位
1.键盘检查:尝试在不同的应用程序中使用截图功能,确认是否只有在特定软件中失效。
2.外接键盘测试:如果可能,外接一个键盘来测试截图功能是否可以正常工作,以排除内置键盘故障的可能性。
六、解决截图功能失效的高级技巧
系统还原:如果问题出现在最近的系统或软件更新后,可以尝试执行系统还原至更新前的状态。
使用任务管理器:结束可能与截图功能冲突的进程,比如某些截图软件可能会占用截图快捷键。
七、专业支持和咨询
如果以上步骤都不能解决问题,建议联系专业技术支持进行进一步的检查。您可以:
咨询制造商客服:致电或在线联系笔记本制造商的客服部门。
寻求专业技术论坛帮助:如在百度知道、专业IT论坛等提出问题,获取专业人士的帮助。
综合以上步骤和方法,您应该能够确定笔记本全屏截图功能失效的原因,并找到合适的解决方式。如果在操作过程中遇到任何困难,记得使用多种方式寻求帮助,以确保问题可以得到及时且有效的解决。