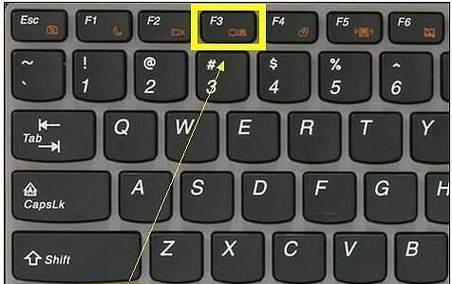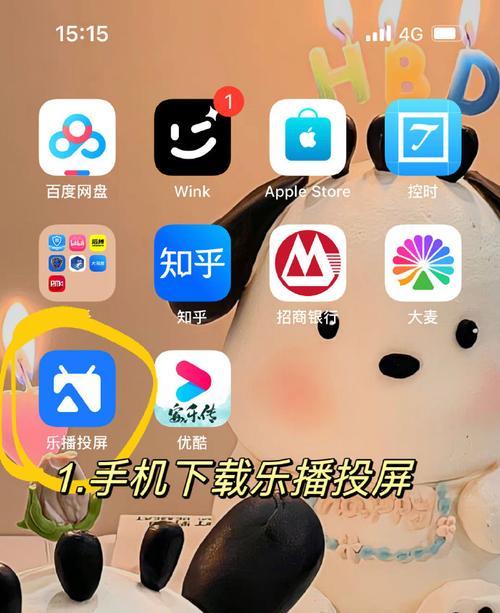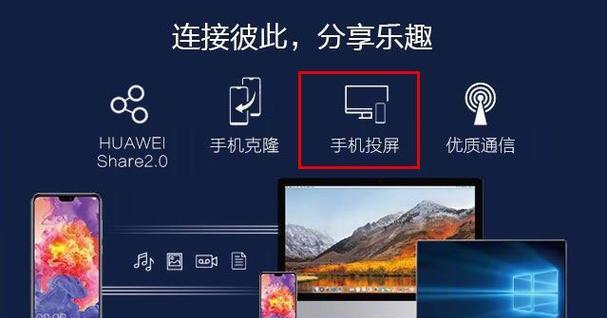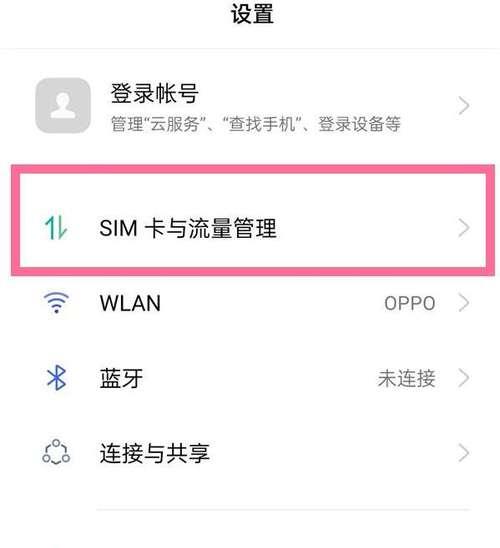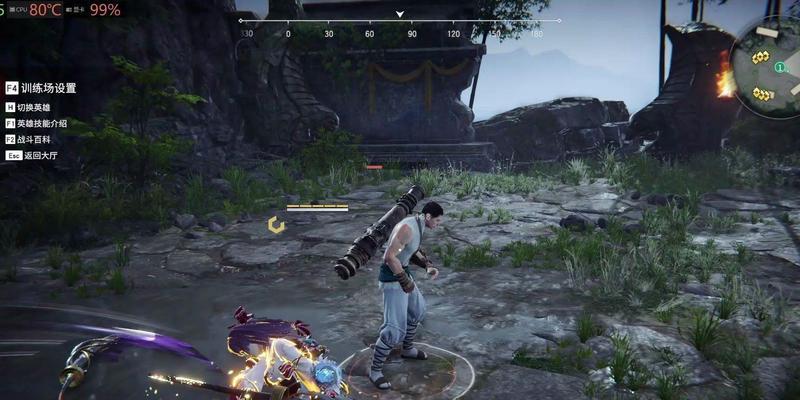在数字化时代,投影仪已不再局限于商务演示,家庭娱乐和教育等领域也逐渐普及。网络投影仪凭借无线投屏的便捷性成为焦点。许多用户都想知道,网络投影仪是如何实现投屏功能的,操作流程又是怎样的?这篇文章将为您一探究竟。
网络投影仪投屏功能的原理
网络投影仪的投屏功能是通过无线网络技术实现的,包括但不限于Wi-FiDirect、Miracast、AirPlay、DLNA等协议。这些技术允许设备将音频、视频和图片等多媒体内容无线传输到投影仪上进行显示。该过程通常涉及以下几个步骤:
1.确保网络投影仪和要投屏的设备连接至同一无线网络。
2.在设备上启用相应的投屏功能。
3.选择网络投影仪作为接收设备,并开始投屏进程。
操作流程详解
接下来,让我们详细了解网络投影仪投屏的操作流程。这里以常见的Miracast协议为例进行说明。
第一步:检查网络连接
确保您的网络投影仪和要进行投屏的设备(如智能手机、平板电脑或电脑)都连接在同一局域网内。这对于无线投屏至关重要,因为它们需要通过网络相互通信。
第二步:开启网络投影仪的接收功能
不同的网络投影仪可能有不同的操作界面和设置,但一般都会在设置中找到“无线网络”或“投屏”选项。进入该选项并开启接收功能,有时可能需要您手动选择启用Miracast、AirPlay等服务。
第三步:在设备上启用投屏功能
对于Windows系统而言,您可以在右下角的通知区域打开“投影到此电脑”选项,选择“仅第一屏”或“复制”等模式。
在Android设备上,通常可以在设置菜单中的“设备连接”或“显示”中找到“无线显示”或“投屏”选项;而在iOS设备上,可通过“控制中心”中的“屏幕镜像”或“AirPlay镜像”开启投屏。
第四步:选择投影仪进行投屏
在设备的投屏菜单中,选择您的网络投影仪名称,通常为投影仪的默认名称或者您之前设置的名称。如果列表中没有显示,可能需要检查网络投影仪是否成功开启了接收功能,并确认两者均连接在同一Wi-Fi网络。
第五步:开始投屏
选择网络投影仪后,设备将会尝试建立连接。一旦连接成功,您的设备屏幕内容就会显示在投影仪上。您可以进行多媒体播放、演示文档等各种操作。
常见问题及解决方法
1.问题:投屏时出现延时或卡顿。
解决方法:确保网络信号良好,尽量减少干扰源。如果是Wi-Fi信号弱,可以考虑使用有线连接或增强信号强度。
2.问题:设备无法找到网络投影仪。
解决方法:检查设备和投影仪是否连接同一网络,并重启二者尝试重新连接。
3.问题:投屏功能在某些应用中不起作用。
解决方法:检查应用是否支持当前的投屏协议。若不支持,可能需要寻找支持该功能的其他应用或更新应用到最新版本。
实用技巧
1.提前准备:在进行投屏演示之前,提前将演示内容传输到设备或通过云服务同步,确保网络状况良好,减少现场准备时间。
2.备份方案:准备一个物理备份,如U盘或硬盘,以防无线投屏出现任何问题。
3.检查设备兼容性:在购买或使用网络投影仪之前,请确保其兼容性,尤其是操作系统和设备型号的兼容性。
网络投影仪投屏功能的实现并不复杂,只要按照正确步骤操作,就可以轻松实现。本文提供的详细操作流程和常见问题解决方法,相信您在实践中能够迅速掌握无线投屏的技巧。无论是在商业会议还是家庭影院中,无线投屏都能带给您更灵活、更便捷的使用体验。