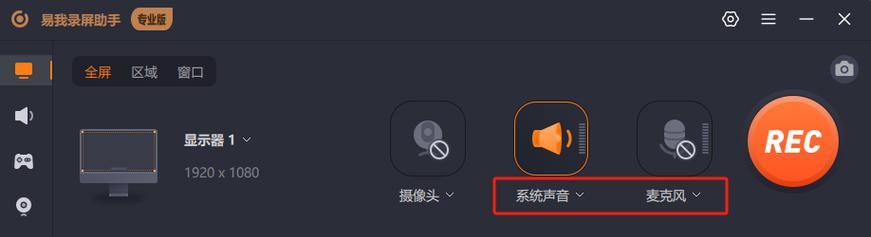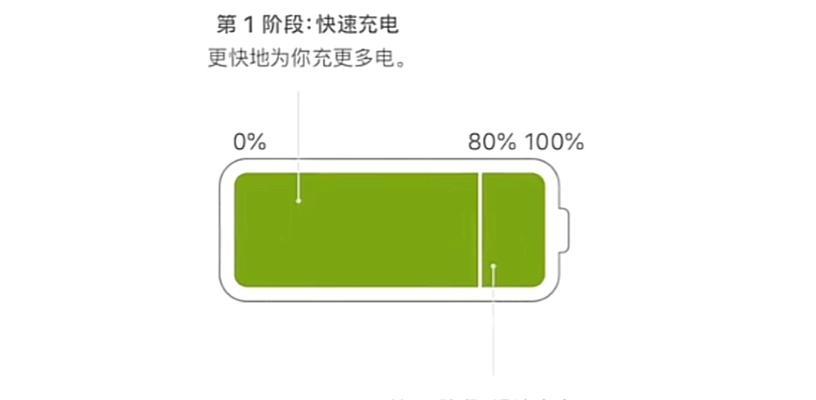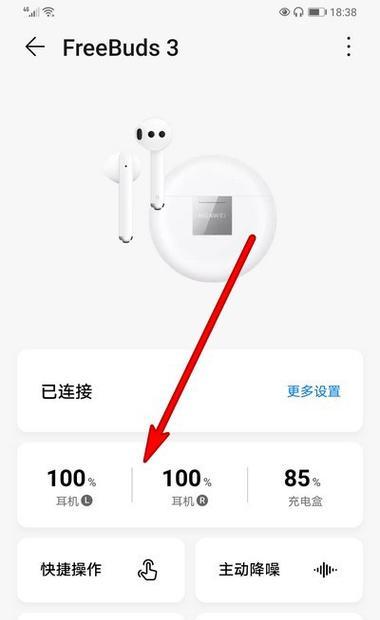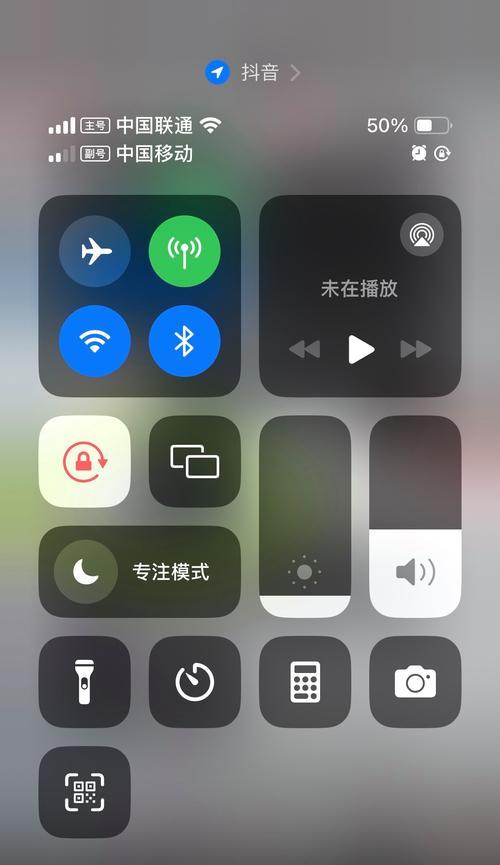在日常使用电脑时,我们经常需要调整音量,无论是提升观看影片的沉浸感还是降低打扰他人的噪音。掌握调整电脑音量的快捷键不仅能够提高效率,还可以让我们更快捷地管理音频输出。本文将详细指导你在不同操作系统中调整电脑音量的快捷键,并提供一些实用技巧和常见问题的解答。
快捷键概览
我们开篇直接进入正题:在不同的操作系统中,调整电脑音量的快捷键有所不同。这里分别列出Windows、macOS以及一些常见Linux发行版的快捷键供您参考。
Windows系统中的音量快捷键
在Windows系统(例如Windows10)中,调整音量的快捷键为:
增大音量:使用快捷键`Win+加号`或`Fn+F11`(这取决于键盘布局)。
减小音量:使用快捷键`Win+减号`或`Fn+F12`。
同时,你还可以使用多功能组合键来:
静音:`Win+M`键可以直接静音,而`Win+Shift+M`则是在静音状态下恢复音量。
macOS系统中的音量快捷键
在苹果的macOS系统中,调整音量的快捷键与Windows略有不同:
增大音量:直接使用`Command+加号`(`?`+`+`)。
减小音量:使用`Command+减号`(`?`+``)。
静音:`Shift+?+M`能够快速切换静音状态。
Linux系统中的音量快捷键
Linux用户则需要根据所使用的桌面环境来确定快捷键,以下是一些常见Linux发行版的音量控制快捷键:
Ubuntu:使用`Super+加号`或`Super+减号`(`Super`键通常是Windows徽标键),`Super+M`进行静音。
Fedora:与Ubuntu类似,但部分版本会使用`FN+F11`或`FN+F12`来调节音量。
Manjaro:同样是`Super+加号`、`Super+减号`和`Super+M`。
请根据您实际使用的Linux发行版进行相应调整。
如何调整系统音量
除了使用快捷键,你还可以:
在Windows系统中调整音量
1.打开“系统”设置。
2.点击“音量和声音”。
3.在弹出的窗口中使用滑动条调整音量大小。
在macOS系统中调整音量
1.点击屏幕顶部菜单栏中的音量图标。
2.滑动条将会出现,你可以直接拖动滑块来调整音量。
3.要禁用声音,点击滑动条左侧的静音图标。
在Linux系统中调整音量
1.直接点击桌面右上角的音量图标。
2.从弹出的菜单中选择需要的音量设置。
3.如果音量图标不存在,可以使用在快捷键部分提到的系统特定快捷键。
常见问题与实用技巧
如何解决音量无法调整的问题?
如果快捷键不能控制音量,可能是音量控制服务出现故障或音频驱动未正确安装。此时,建议检查设备管理器或系统偏好设置中的音频设备是否正确配置。
如何在多个音源中调整音量?
有时,电脑上可能存在多个音频设备(如扬声器、耳机等)。确保在系统设置中正确选择你想要调整音量的设备。
如何创建或修改音量快捷键?
如果你想要自定义快捷键,大多数操作系统都允许在系统设置中进行自定义,例如:
在Windows中,进入“设置”>“快捷键”。
在macOS中,系统偏好设置中的“键盘”选项卡内,你可以添加或修改快捷方式。
如何在软件中调整音量?
部分软件允许你在软件内部调整音量。在音乐播放器或视频播放软件中,通常会有自己的音量滑动条或快捷键。
通过这些步骤的介绍与常见问题的解答,你现在已经掌握了如何在不同操作系统中调整电脑音量的快捷键。无论是在家欣赏电影还是在办公室高效办公,快速调整音量都将使你的体验更加顺畅。
记住,良好的用户体验往往源于对细节的把控。而这些看似简单的快捷操作,正是细节中不可或缺的一部分。现在,无论是在Windows、macOS还是Linux系统上,你都可以轻松调整电脑音量,享受更加愉悦的电脑使用体验。