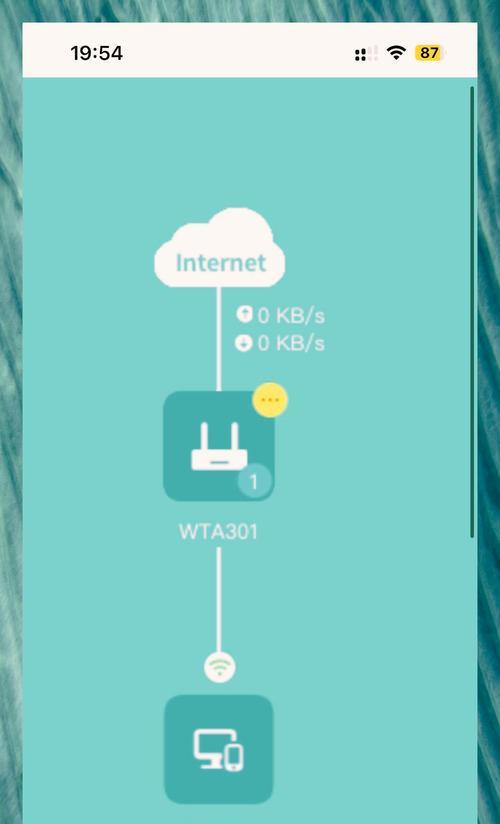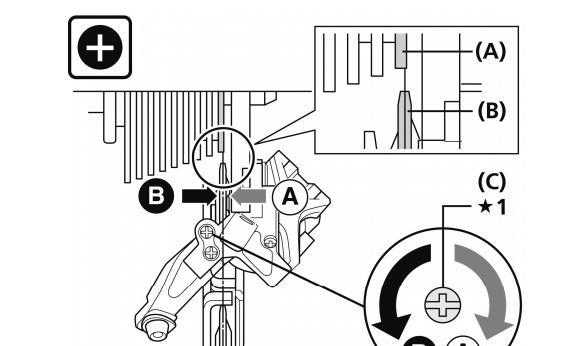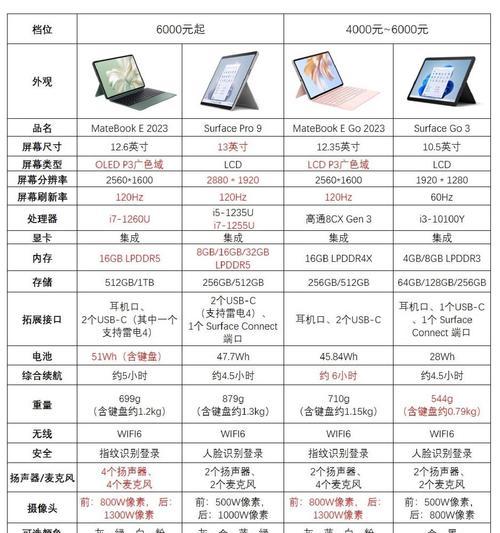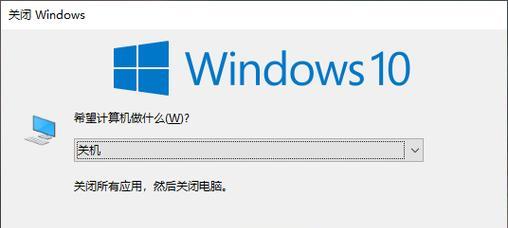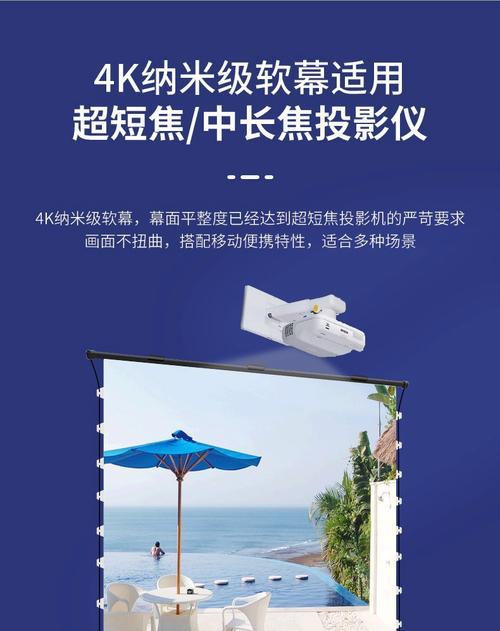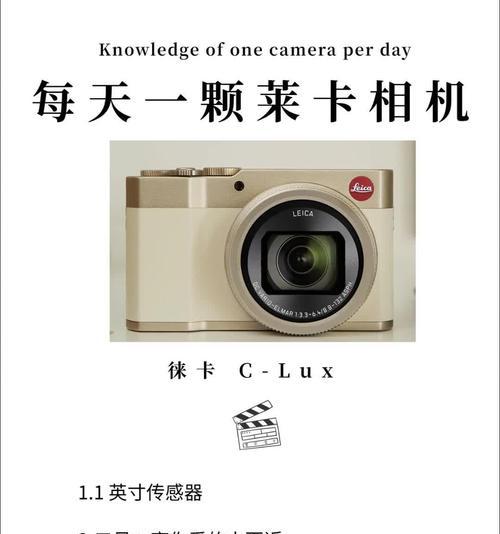在使用Mac电脑时,右上角通常会显示一些系统图标,例如Wi-Fi、蓝牙、电池状态等。这些图标对于很多人来说是工作中的得力助手,但有时候它们可能会显得碍眼或不必要。如果你正寻找如何取消Mac电脑右上角图标的方法,本文将为你提供详尽的步骤和实用技巧。
为什么要取消右上角的图标?
让我们简要了解一下为什么要取消这些图标。对于一些用户来说,过多的图标可能会分散注意力,影响工作效率。尤其是在进行专业设计工作或视频剪辑时,一个清晰的桌面会更有助于集中精力。对于追求极致简约桌面的用户,隐藏这些图标可以达到更为整洁的视觉效果。
如何取消Mac电脑右上角的图标?
1.使用系统偏好设置
步骤一:点击屏幕左上角的苹果菜单。
步骤二:在下拉菜单中选择“系统偏好设置”。
步骤三:在系统偏好设置中找到“调度中心”,点击进入。
步骤四:在调度中心设置中,找到“桌面与屏幕保护程序”选项,点击进入。
步骤五:在此页面中,取消勾选“在桌面显示状态菜单栏”。
2.使用终端命令
如果你对Mac的终端命令比较熟悉,也可以使用终端来快速隐藏或显示菜单栏图标。
步骤一:打开终端应用程序,可以通过Spotlight搜索“终端”来快速找到。
步骤二:输入命令`defaultswritecom.apple.systemuiserver"dontAutoLoad"-array-add"/System/Library/CoreServices/MenuExtras/AirPort.menu"`,然后按下回车键。
步骤三:输入命令`killallSystemUIServer`,再按回车键,等待几秒钟后,右上角的Wi-Fi图标就会消失。
注意:重复上述终端命令,将`AirPort.menu`替换为其他想要隐藏的菜单项名称,可以隐藏其他图标。
3.关于隐藏的菜单图标
WiFi:通常显示为信号波形图标。
蓝牙:以蓝牙耳机或蓝牙图标表示。
音量:音量大小控制和静音开关。
输入法:显示当前输入法状态。
日期和时间:显示当前日期和时间。
电池:显示电池剩余百分比。
控制中心:快速访问系统偏好设置的图标。
常见问题解答
问题一:取消显示图标后,如何重新显示?
要重新显示图标,只需按照上述步骤反向操作即可。具体来说,就是在系统偏好设置的“桌面与屏幕保护程序”中勾选“在桌面显示状态菜单栏”。
问题二:隐藏图标后,有哪些影响?
隐藏图标后,你可能需要通过其他方式访问一些系统功能,例如使用“控制中心”来切换Wi-Fi或蓝牙状态。系统的某些自动更新或提醒通知可能不会在菜单栏显示。
综上所述
通过上述方法你可以轻松管理你的Mac电脑右上角的图标。无论是为了提高工作效率还是追求桌面美观,取消或显示系统图标都是非常简单和直接的。请根据自己的需要作出选择,并随时调整以达到最佳的使用体验。
希望本文能对你有所帮助,并让你的Mac使用体验更上一层楼。如果你对Mac的使用还有其他疑问或需要进一步的帮助,请随时探索更多资源或寻求专业建议。