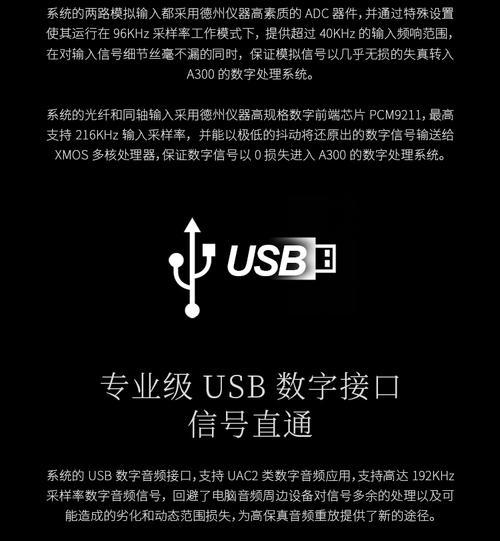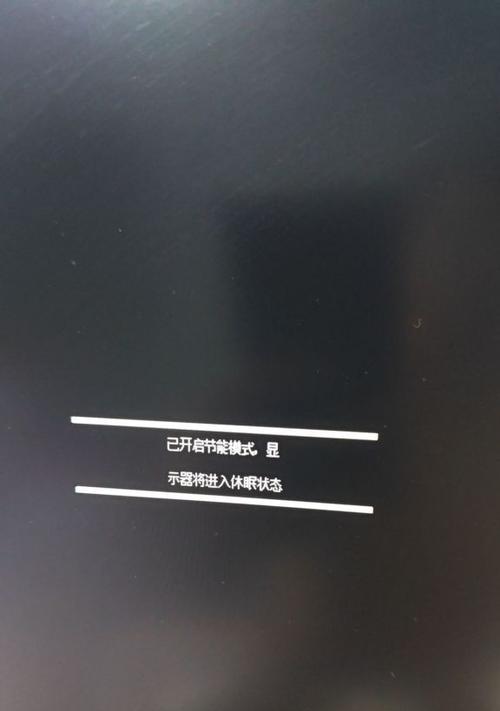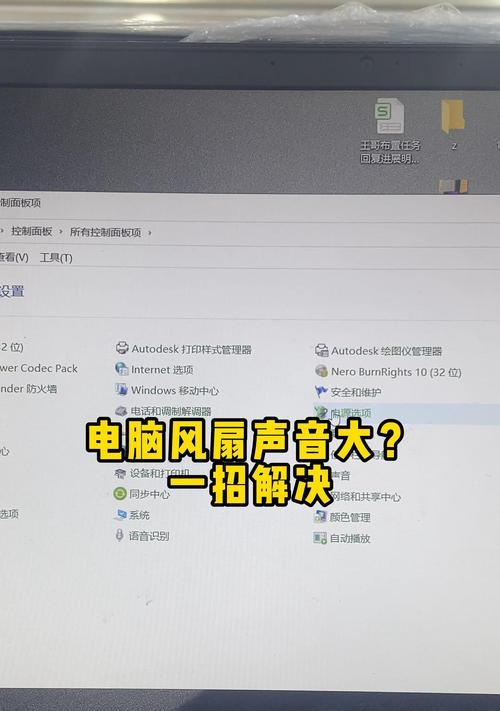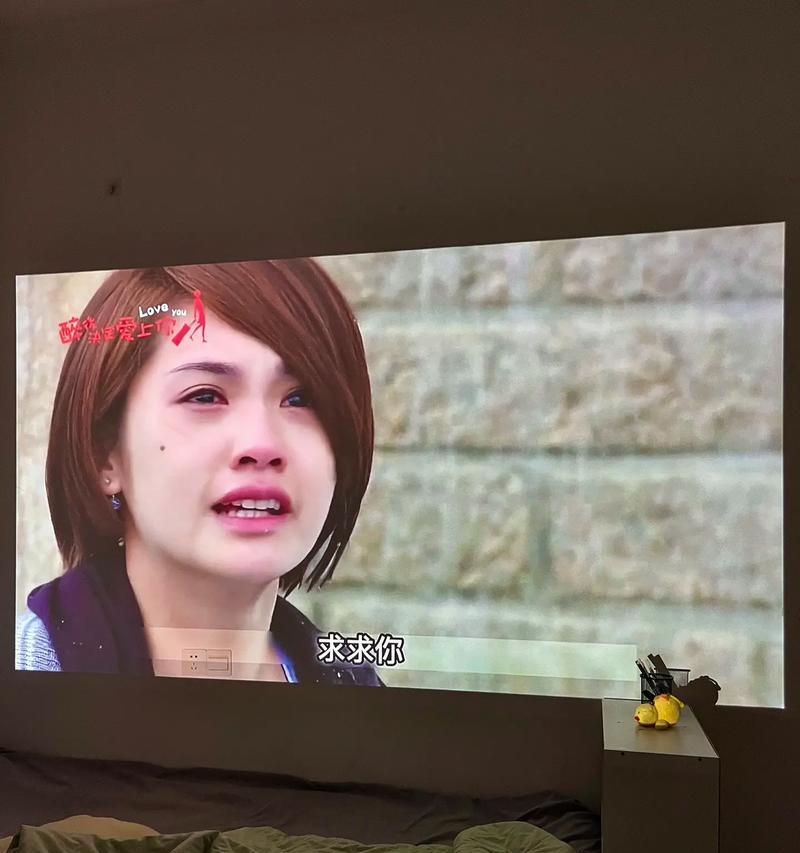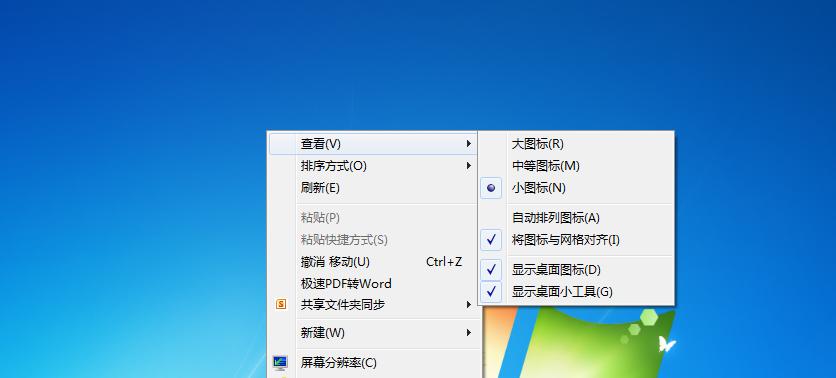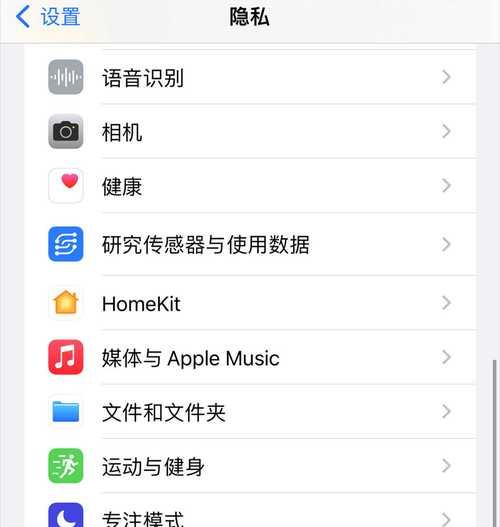在日常使用电脑过程中,突然发现漫步者(Edifier)品牌的音箱或耳机没有声音,这无疑会让人感到不便。本文将为您一步步揭开解决这一问题的路径,提供详细的调整指南,帮助您快速恢复音频输出。
一、确认问题的根本原因
我们要确认问题是不是在电脑端,而非漫步者设备本身。以下是一系列检查点,用于诊断问题所在:
检查耳机或音箱是否正确连接到电脑。
检查电脑的音量设置是否被意外调低或静音。
测试其他音频设备确保问题不在电脑音频输出端口。
二、电脑系统音频设置调整
1.Windows系统音频设置确认
在Windows系统中,我们可以通过以下步骤来检查和调整音频设置:
1.打开“控制面板”并选择“硬件和声音”下的“声音”。
2.在“播放”选项卡中,确认您的漫步者喇叭或耳机被设置为默认设备,并检查是否已经被静音。
3.尝试在“通信”标签页调整麦克风设置以确保其不会影响音频播放。
2.macOS系统音频设置确认
对于macOS用户,调整步骤如下:
1.打开“系统偏好设置”,点击“声音”。
2.在输出标签页中,确保正确的漫步者喇叭或耳机被选为默认播放设备,并取消静音。
3.使用“分贝计”等音频测试软件检测音频输出是否正常。
三、驱动程序和系统更新
音频问题有时源于驱动程序或操作系统的故障。以下步骤有助于解决这类问题:
更新驱动程序
1.访问漫步者官方网站下载最新的驱动程序并安装。
2.如果是集成声卡,可以通过设备管理器更新电脑自带的声卡驱动。
更新操作系统
1.确保您的Windows或macOS系统是最新的,通过系统更新来修复可能出现的bug。
四、音频服务与诊断工具使用
Windows音频服务
1.进入“服务”窗口,查看WindowsAudio和WindowsAudioEndpointBuilder服务的状态,确保它们都处于启动状态。
2.尝试重启这些服务。
macOS音频诊断工具
1.使用“终端”命令行工具运行“诊断和解决”音频问题。
五、检查硬件连接和外围设备
检查扬声器连线
1.确认漫步者喇叭的电源线和音频线连接是否牢固。
2.尝试更换音频线或使用不同的音频接口。
排除外围设备干扰
1.断开除漫步者喇叭以外的所有外围音频设备。
2.确保没有其他软件正在使用音频输出。
六、硬件故障排除及售后
如果您按照上述步骤调整后问题依旧,那么可能是漫步者设备硬件出现了问题。此时,您可以:
1.查看漫步者产品保修政策。
2.联系漫步者官方售后服务或授权维修点进行检测和维修。
结语
通过上述详细的操作步骤,大多数电脑漫步者喇叭无声音的问题都能得到有效解决。若您在操作过程中遇到困难,或问题依旧没有得到解决,建议及时联系专业技术人员或厂商的客服进行咨询。正确处理音频问题,可以让您的听觉体验更加愉悦。