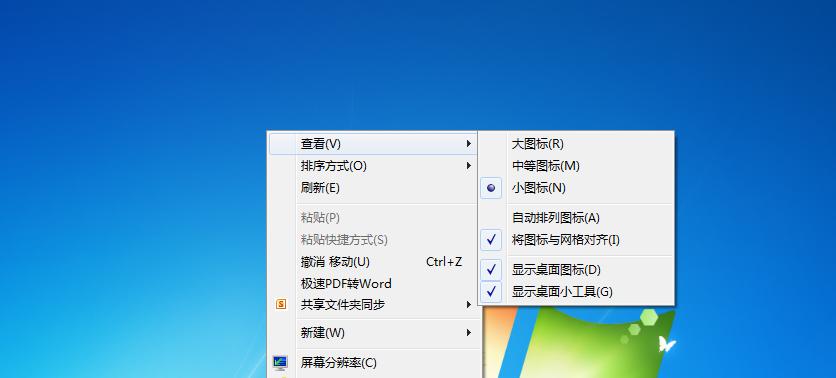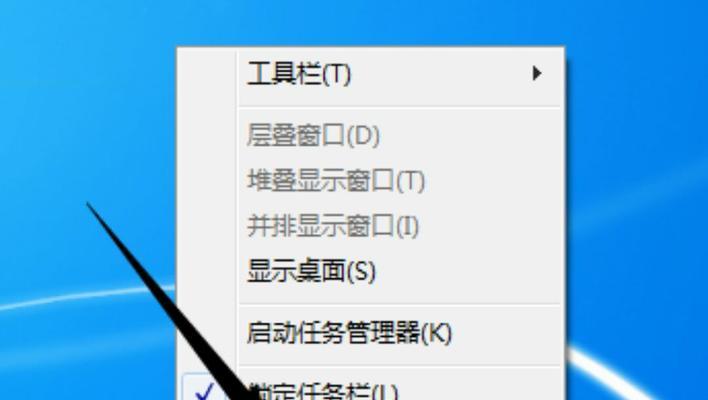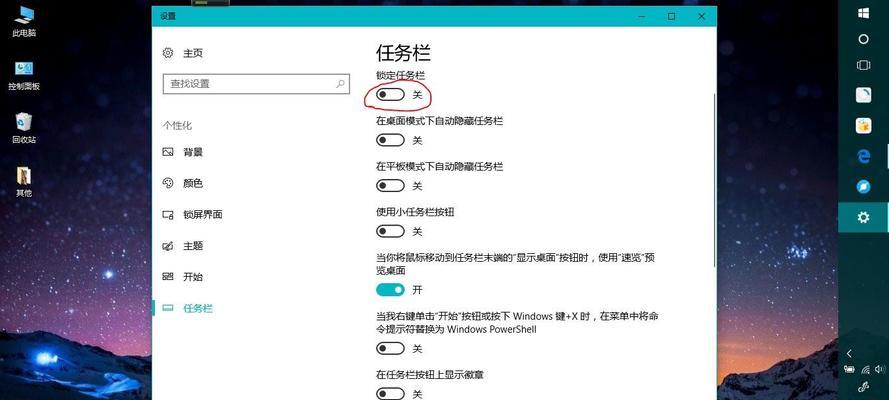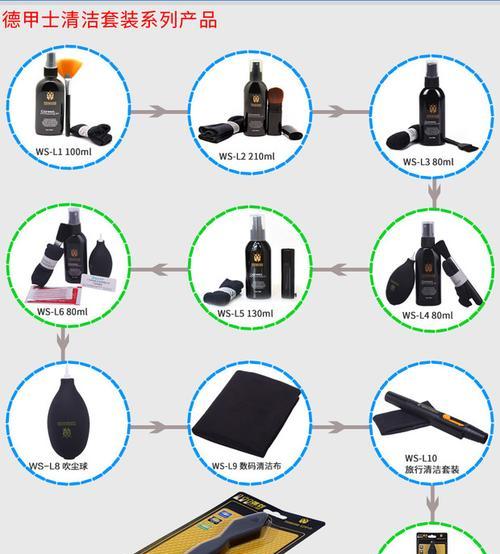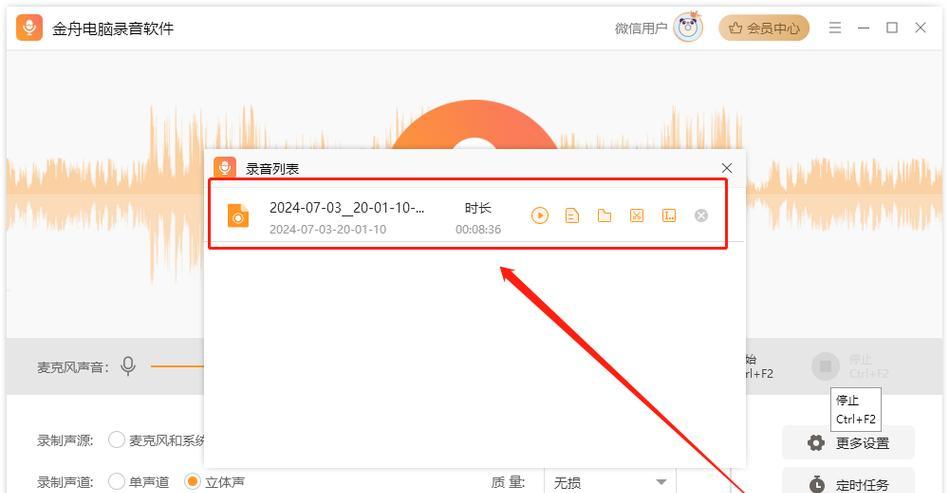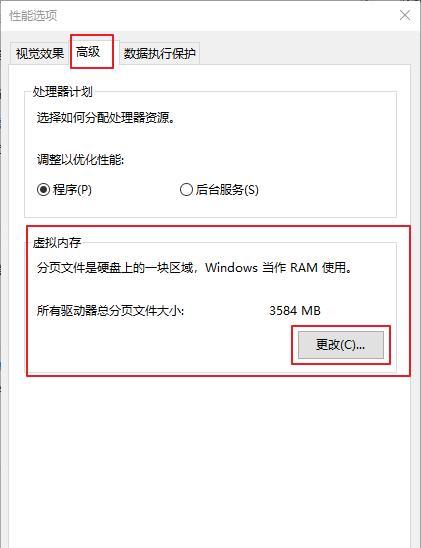在现代办公环境中,将笔记本电脑连接到外部显示器是一种常见的操作,这样做可有效扩展显示面积,提升工作效率。不过,有时你可能希望在扩展显示时桌面干净整洁,不显示任何图标。如何隐藏连接到显示器的电脑上的桌面图标呢?
电脑连接显示器的重要性
连接外部显示器并仅使用其作为显示扩展的场景越来越多,无论是多媒体编辑、股票交易还是常规的浏览办公,一个更大的显示空间能带来更自如的用户体验。但同时,过多的桌面图标可能会分散注意力,影响工作效率。
为了给大家提供一个清洁、专注的工作环境,本文将详细介绍如何隐藏桌面图标,从而让显示器区域成为纯粹的工作空间。
清晰步骤:隐藏电脑桌面图标
1.Windows系统隐藏桌面图标
在Windows系统中,隐藏桌面图标是一种简单操作,可以通过以下步骤执行:
步骤一:右键点击桌面空白区域
选择“个性化”选项,进入个性化设置面板。
步骤二:选择“更改桌面图标”
在个性化设置中,找到并点击“主题”,然后点击下方的“桌面图标设置”。
步骤三:隐藏桌面图标
将会弹出的桌面对话框中,取消选择你想要隐藏的图标复选框,然后点击“应用”和“确定”。
2.macOS系统隐藏桌面图标
如果你使用的是苹果的macOS系统,隐藏桌面图标的方法略有不同:
步骤一:打开Finder
点击屏幕左上角的Finder图标,或者使用快捷键Command+N。
步骤二:进入设置
点击菜单栏中的“Finder”选项,选择“偏好设置”。
步骤三:隐藏桌面图标
在偏好设置窗口中,取消勾选“桌面”标签页下的“在桌面显示此Mac、应用、文稿、下载等”选项。
3.使用快捷键隐藏Windows桌面图标
Windows系统还提供了一个简单快捷的桌面图标隐藏方法:使用Win键和D键组合。按下Win+D键即可快捷切换桌面显示和窗口的最小化。
常见问题解析
1.隐藏图标后如何快速恢复?
无论是Windows或macOS系统,通常可以通过以下方式快速恢复桌面图标:
Windows系统:重复之前隐藏桌面图标的步骤,重新勾选你之前取消的选项。
macOS系统:在Finder的偏好设置中重新勾选之前取消的选项。
2.如何在显示器上全屏显示某个应用程序?
你可以在Windows系统中按Alt+Enter键,或在macOS系统中按Command+Control+F键,让当前应用全屏显示在你的显示器上。
3.如何配置多显示器显示设置?
在Windows系统中,可以通过右键点击桌面空白区域,选择“显示设置”,然后调整你的显示器布局和分辨率。在macOS系统中,则可以选择“系统偏好设置”中的“显示器”,在“排列”选项卡中进行设置。
深度探讨:隐藏桌面图标的优势
隐藏桌面图标能够带给用户哪些好处呢?
它可以减少视觉干扰,提供一个更干净的工作区域。这在处理细节密集型工作时尤其有益。
隐藏桌面图标可以帮助用户专注于当前活动的应用程序,避免因为桌面杂乱而导致注意力分散。
对于电脑资源有限的用户来说,隐藏图标还可以减小系统占用资源,为其他应用程序留出更多运行空间。
综上所述
通过本文的介绍,无论是Windows用户还是macOS用户,都可以轻松地为连接到显示器的电脑隐藏桌面图标,从而获得一个更加专注和高效的工作环境。隐藏桌面图标简单便捷,且随着逐步操作,你将能够更加自如地控制你的桌面环境,享受干净整洁的视觉空间。