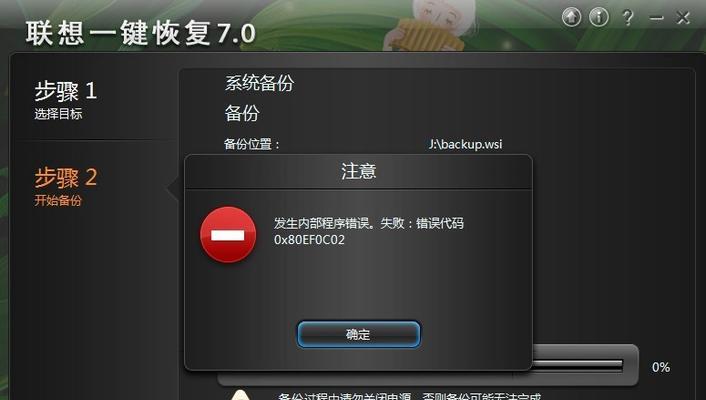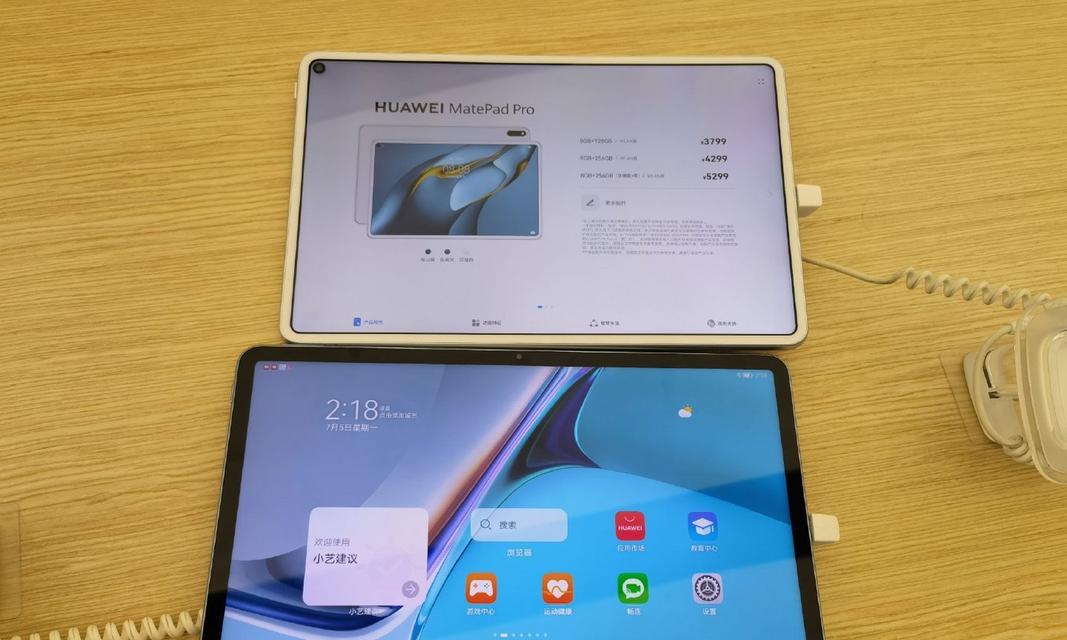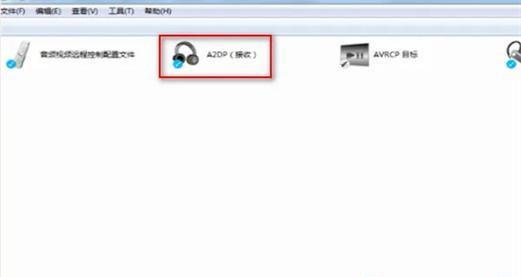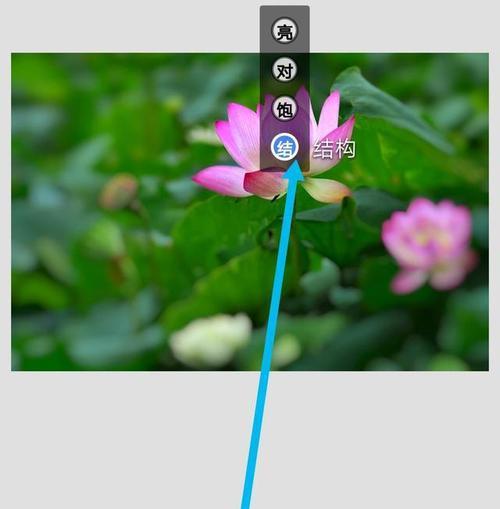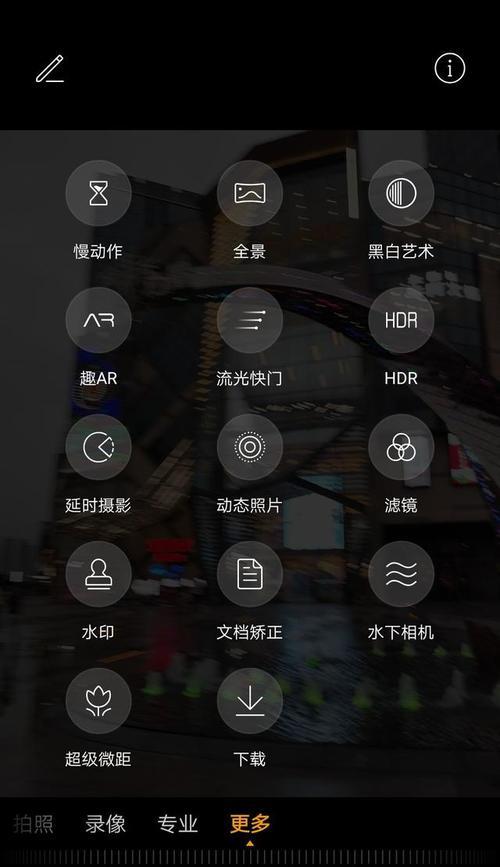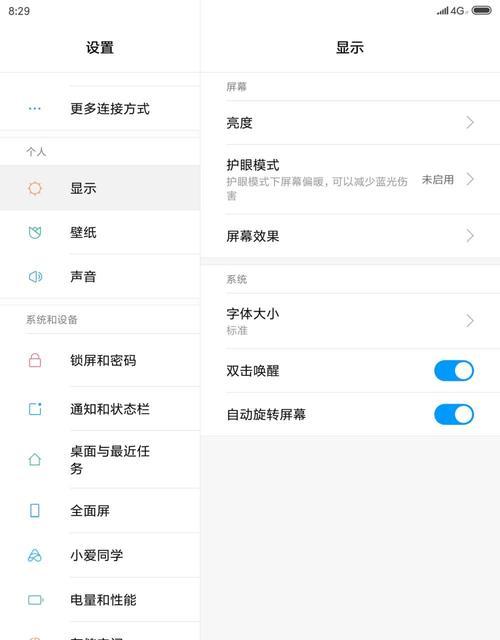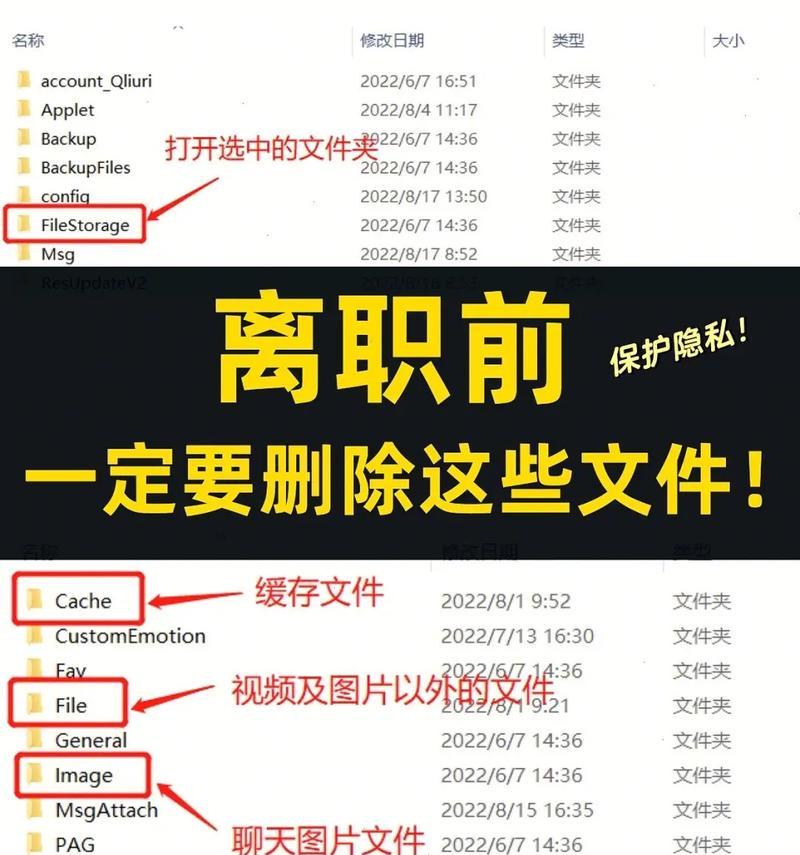在使用电脑的过程中,我们可能会遇到一些问题,例如系统崩溃、病毒感染或者软件冲突等,这些问题都可能导致电脑无法正常运行。而系统一键还原就是一种解决这些问题的方法,它可以将电脑恢复到出厂设置,让电脑回到一个稳定的状态。本文将详细介绍如何操作系统一键还原。
1.确定系统版本及一键还原方式:你需要确定你的电脑使用的操作系统版本,例如Windows10、Windows7等。找到电脑厂商提供的一键还原方式,这通常在电脑手册或者厂商官网可以找到。
2.备份重要数据:在进行系统一键还原之前,你需要备份你的重要数据。因为系统一键还原会将电脑恢复到出厂设置,所有个人文件和设置都会被清除。
3.进入一键还原界面:根据你的电脑厂商提供的方法,进入系统一键还原界面。这通常需要在开机时按下特定的按键,例如F8或者F11。
4.选择一键还原选项:在一键还原界面,你会看到不同的选项,例如恢复到出厂设置、恢复到最近的备份等。选择恢复到出厂设置选项。
5.确认操作:在选择了恢复到出厂设置后,系统会弹出一个确认对话框,提醒你所有数据将会被清除。仔细阅读提示,确认无误后点击确定继续。
6.系统还原过程:一键还原过程会自动进行,这需要一定的时间。在这个过程中,你不需要进行任何操作,只需要耐心等待。
7.重新启动电脑:系统还原完成后,你需要重新启动电脑。按照屏幕上的指示进行操作。
8.进行系统设置:在重新启动后,你需要根据个人偏好进行一些系统设置,例如语言、时间、网络等。
9.安装必要的驱动程序:在进行系统设置之后,你可能需要安装一些必要的驱动程序,例如显卡驱动、声卡驱动等。这些驱动程序通常可以在电脑厂商官网上找到。
10.安装常用软件:在完成驱动程序安装后,你可能还需要安装一些常用的软件,例如办公套件、浏览器等。
11.还原个人数据:现在,你可以将之前备份的个人数据还原回电脑中。这可以通过外部存储设备(如U盘)或者云存储服务来进行。
12.设置防病毒软件:为了保护你的电脑安全,安装一款防病毒软件是必不可少的。选择一款好的防病毒软件,并进行设置。
13.更新系统及软件:在完成基本设置后,你需要更新你的操作系统和软件到最新版本。这可以提供更好的功能和更高的安全性。
14.定期备份数据:为了防止数据丢失,定期备份重要数据是非常重要的。这可以通过外部存储设备或者云存储服务来进行。
15.熟悉系统还原操作:经过一次系统一键还原的操作后,你应该熟悉整个过程,并妥善保管电脑手册和相关资料,以备将来需要时参考。
通过本文的详细介绍,相信大家已经了解如何操作系统一键还原了。当遇到电脑问题时,可以尝试使用系统一键还原来解决。但请记住,在进行系统一键还原之前,一定要备份好重要数据,以免造成不必要的损失。
系统一键还原的操作方法及注意事项
随着电脑使用时间的增长,系统会逐渐变得缓慢、不稳定甚至出现错误。此时,我们可以利用系统自带的一键还原功能来恢复电脑的正常状态。本文将为您介绍一键还原的操作步骤及注意事项,帮助您轻松解决电脑问题。
如何进入一键还原模式
通过详细的要进入一键还原模式,首先需要在开机过程中按下并持续按住计算机品牌所指定的一键还原快捷键,例如某些品牌为F8或者F11。然后在出现启动菜单时,使用上下箭头键选择“系统还原”或者类似的选项,并按下回车键确认。
备份重要数据
通过详细的在进行系统一键还原之前,我们强烈建议您备份重要的个人数据。因为系统还原会将您的电脑恢复到之前某个时间点的状态,这将导致您在还原之后的时间段内所创建或修改的文件、程序等内容丢失。所以在操作一键还原之前,请将重要数据备份到外部存储设备或云端存储空间。
选择恢复点
通过详细的一键还原会列出可用的恢复点列表。恢复点是系统在某些操作(例如安装程序或更新驱动)之前自动创建的快照。您可以选择最近的恢复点,也可以根据问题出现的时间选择相应的恢复点。
确认还原操作
通过详细的在选择了恢复点之后,系统会显示一份摘要,列出还原将对您的电脑做出的更改。请仔细阅读并确保理解这些更改,然后点击“确认”或类似按钮开始还原操作。
等待还原完成
通过详细的系统一键还原操作需要一定时间来完成,具体时间取决于您的电脑性能和所选恢复点的大小。在还原过程中,请不要进行其他操作,耐心等待直到还原完成。
重新启动电脑
通过详细的当一键还原操作完成后,系统会提示您重新启动电脑以应用还原的更改。请按照提示重新启动电脑,并留意是否需要移除启动介质(如U盘或光盘)。
注意事项-不可逆操作
通过详细的请注意,系统一键还原是不可逆操作,即一旦还原完成,之前的更改将无法恢复。所以在操作之前,请确保您已经备份了重要数据,并确认一键还原是解决当前问题的最佳选择。
注意事项-软件和驱动程序
通过详细的在进行系统一键还原后,您的电脑将回到之前的状态,包括之前安装的软件和驱动程序。这意味着您需要重新安装之前安装过的软件,并重新更新或安装相应的驱动程序。
注意事项-网络连接和激活
通过详细的在一键还原之后,您的网络连接可能需要重新设置。您可能需要重新输入Wi-Fi密码或者重新配置网络设置。如果您的操作系统需要激活,您可能需要再次进行激活操作。
注意事项-其他个性化设置
通过详细的一键还原会恢复系统到某个时间点的状态,但不会影响您的个性化设置,例如桌面背景、主题等。这意味着您可能需要重新进行个性化设置来恢复之前的外观和偏好。
注意事项-系统更新和补丁
通过详细的在一键还原后,请确保您的系统更新和补丁是最新的。由于还原会将系统恢复到之前的状态,所以之后发布的更新和补丁将不会自动安装。您可以通过系统设置中的更新功能来手动进行更新。
注意事项-避免频繁使用一键还原
通过详细的虽然系统一键还原是一个有用的功能,但频繁使用可能会导致其他问题。我们建议您在没有必要时尽量避免频繁使用一键还原功能,以避免不必要的麻烦。
解决常见问题-无法进入一键还原模式
通过详细的如果您按下计算机品牌所指定的一键还原快捷键后仍然无法进入一键还原模式,可能是因为您的计算机品牌使用了其他快捷键。您可以在计算机品牌的官方网站或用户手册上查找相关信息,以确认正确的进入一键还原模式的方法。
解决常见问题-恢复点丢失
通过详细的有时候,您可能会发现没有可用的恢复点。这可能是因为您的系统设置或第三方软件禁用了系统还原功能,或者您的计算机硬盘空间不足。在这种情况下,您可以尝试手动创建一个新的恢复点,或者优化计算机硬盘空间来解决问题。
通过详细的通过本文的介绍,我们了解了系统一键还原的操作方法及注意事项。一键还原是解决电脑问题的便捷方式,但在使用前需要注意备份重要数据、选择恢复点、确认还原操作,并留意一键还原后需要重新安装软件、驱动程序以及重新设置网络连接和个性化设置等问题。通过正确使用一键还原功能,您可以轻松恢复电脑的正常状态。