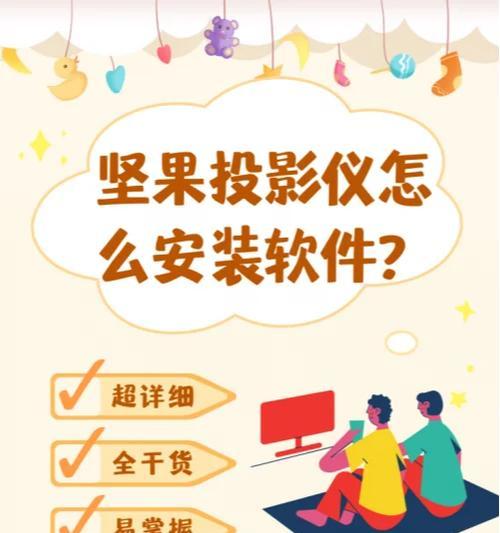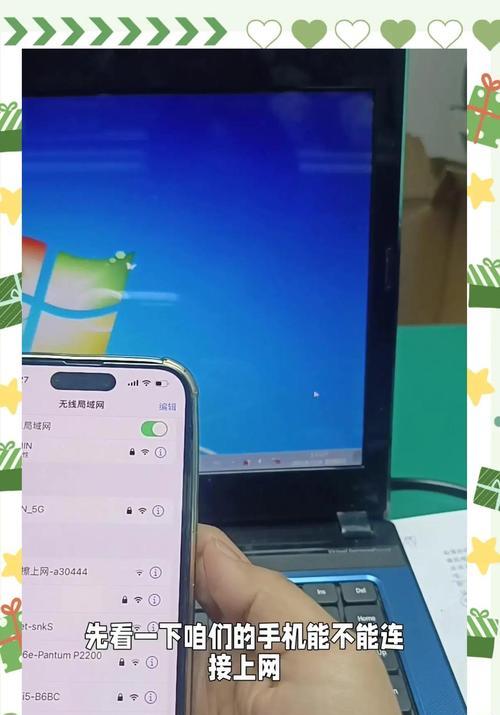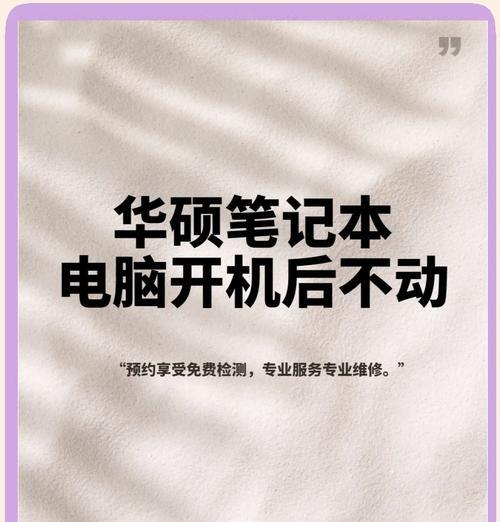随着电脑成为我们日常生活和工作的必需品,电脑性能的提升带来高速计算的同时,音频输出过大或噪音问题也时常困扰用户。尤其是对于英特尔电脑,有时候由于硬件配置或软件设置不当,用户会面临声音过大的问题。本文将教你如何调节电脑声音过大以及有效解决英特尔电脑噪音问题。
电脑声音过大的原因分析
在解决问题之前,我们首先需要了解电脑声音过大的几种常见原因。硬件老化、音量设置不当、驱动程序过时或损坏、系统设置问题和外部设备输入错误都有可能导致声音过大。确认问题发生的原因是解决问题的第一步。
检查并调整电脑音量设置
1.调整系统音量
电脑声音过大有时候仅仅是因为系统音量设置得过高。你可以尝试以下步骤调整音量:
点击电脑右下角的扬声器图标。
滑动音量滑块调整音量直到满意。
2.使用快捷键调节音量
使用键盘上的Fn键加上/下键直接调整系统音量。
若是笔记本,某些品牌可能会有特定的快捷按键来调整。
3.检查应用程序音量
打开播放声音的应用程序,如音乐播放器或视频播放器,单独调整其音量滑块。
确保应用程序内部没有将音量设置得过高。
更新或回滚音频驱动程序
如果你检查过音量设置没有问题,可能需要考虑更新或回滚音频驱动程序:
1.访问设备管理器
点击“开始”按钮,搜索并打开“设备管理器”。
找到“声音、视频和游戏控制器”,展开后找到你的音频适配器。
2.更新驱动程序
右键点击音频适配器,选择“更新驱动程序”。
选择“自动搜索更新的驱动程序软件”选项。
3.回滚驱动程序
如果更新后的驱动程序导致问题,可右键点击音频适配器选择“属性”。
点击“驱动程序”标签,然后选择“回滚驱动程序”。
调整系统声音设置
Windows系统中有很多隐藏的声音选项可以帮助你控制声音输出:
右击扬声器图标选择“声音设置”。
进入“高级声音选项”可以找到更多控制选项。
硬件检查与更换
硬件问题也可能导致声音过大,特别是使用劣质的耳麦或外部扬声器时:
尝试更换高质量的耳机或外部扬声器来确认是否为硬件问题。
检查音频输出端口,确保无物理损坏或灰尘堵塞。
英特尔电脑噪音问题的额外注意事项
如果你使用的是英特尔电脑,并且遇到自带的噪音问题,可以尝试以下步骤:
检查电源管理
电源管理软件有时会默认提升电脑性能,这可能包括音频处理能力,从而产生更大的声音输出:
打开电源管理软件,检查是否有相关的音频设置。
适当调整或关闭音频提升功能。
确认BIOS设置
在一些情况下,BIOS设置不当也会引起电脑声音异常:
重启电脑并进入BIOS设置(通常需要按F2、Delete等键)。
检查是否有关于音频或硬件加速的设置,并重新配置它们。
用户体验和维护
为了保证电脑声音系统长期稳定且表现良好,以下几点是用户需要时刻注意的:
定期进行电脑杀毒和清理,防止恶意软件影响音频输出。
定期检查音频线材是否完好,有无受损。
避免长时间高音量播放,以防音频设备损伤。
通过以上步骤,大多数电脑声音过大的问题都可以得到解决。如果遇到以上方法都无法解决的复杂情况,建议寻求专业的技术支持协助解决。
综合以上,调节电脑声音过大以及解决英特尔电脑噪音的问题主要涉及到对音量设置的检查、音频驱动程序的更新或回滚、系统声音设置的调整、硬件检查与更换,以及额外的英特尔电脑注意事项。对于用户来说,了解电脑的声音输出特点和维护方法,能够帮助你更好地控制电脑的音量输出,享受高质量的音频体验。