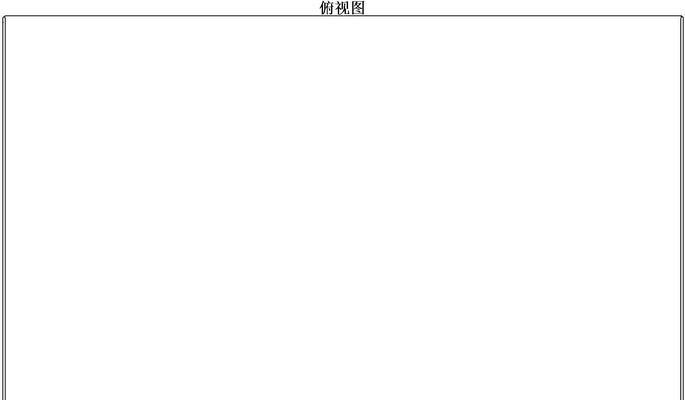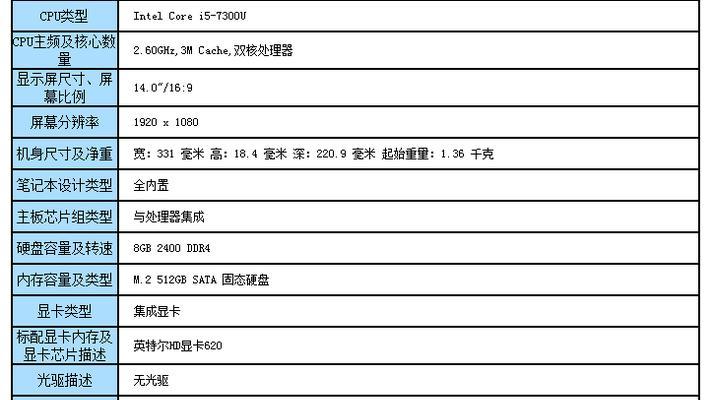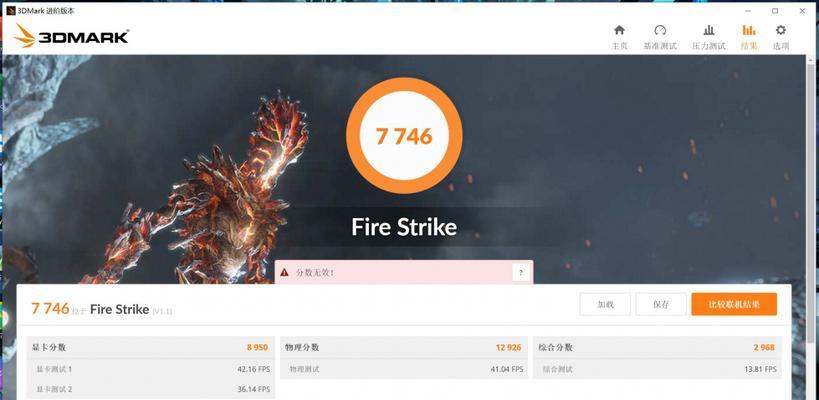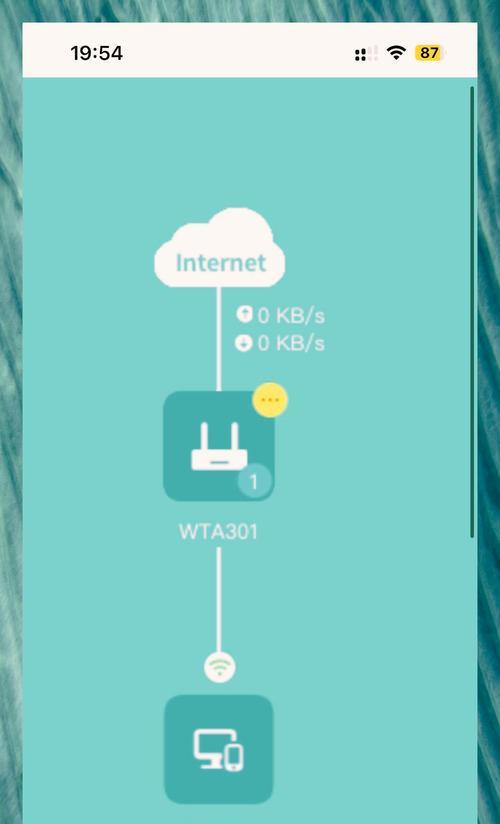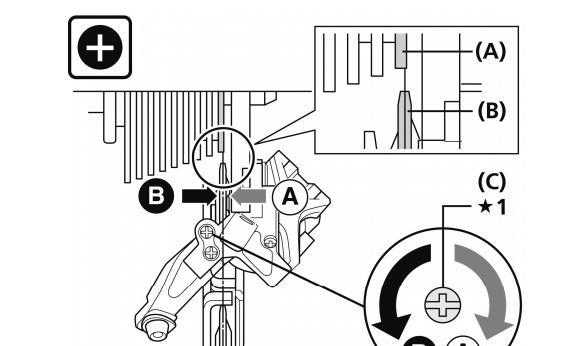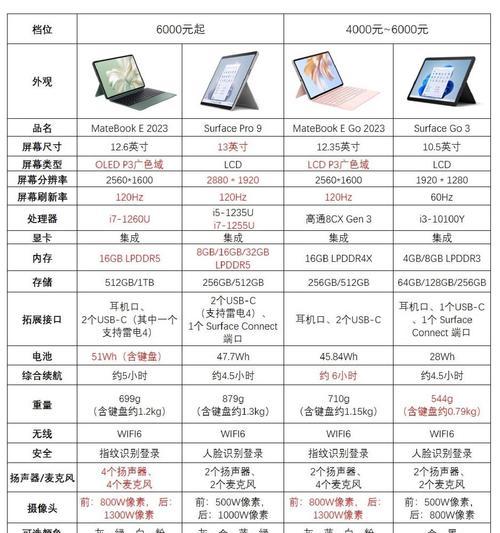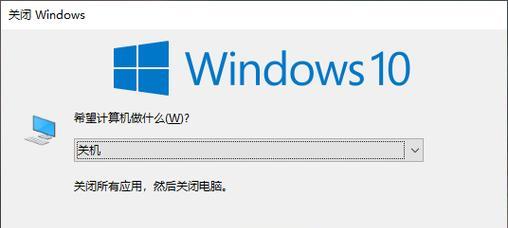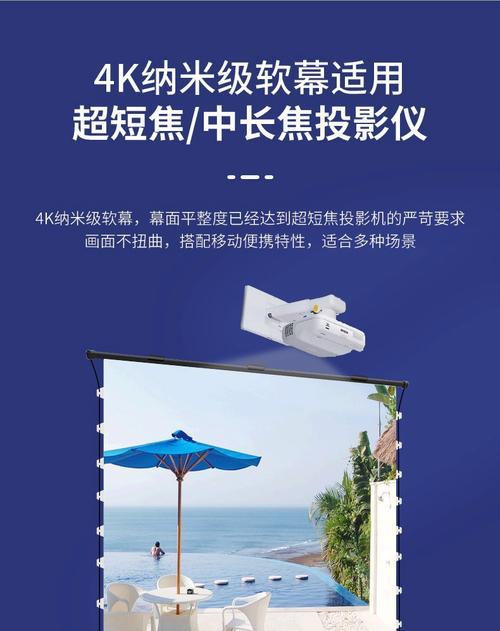随着技术的进步和工作效率的需要,许多用户在使用戴尔笔记本时会接触到一些专业软件或系统工具,比如eterm。然而,对于新手来说,"eterm"输入方法可能并不十分明显。接下来,本文将详细介绍戴尔笔记本上使用eterm的步骤,并解答一些常见问题,希望能够帮助每位用户都能轻松地掌握这项技能。
什么是eterm?
我们需要明确什么是eterm。Eterm是一种在Unix/Linux环境下使用的终端仿真程序,它是xterm的一个增强版本,支持许多额外的功能和改进。在戴尔笔记本的操作系统中,如果需要进行特定的命令行操作或使用某些专业软件,可能就需要用到eterm。
如何在戴尔笔记本上启动eterm?
1.使用快捷键启动
在安装了eterm的戴尔笔记本上,可以通过快捷键快速启动。通常情况下,这需要用户已经将eterm配置在系统的启动项中。以下是一些通用的快捷键操作:
ALT+F2:在许多Linux发行版中,此快捷键可以打开一个运行对话框。
输入`eterm`并按回车:这将启动eterm程序。
2.通过桌面启动
找到桌面菜单中的"系统工具"或者"应用程序"。
寻找名为“eterm”或者“终端”的程序图标。
点击图标启动程序。
3.使用启动目录启动
按下`Win`键或`Super`键打开启动目录。
在搜索框中输入`eterm`或者`终端`。
从搜索结果中选择相应的程序启动。
开始操作eterm
在eterm启动之后,你会看到一个黑色的窗口,并且通常会有一个类似`[user@hostname~]$`的提示符。这表示现在你可以开始输入命令了。
1.基本命令输入
输入你希望执行的命令。
按下回车键执行该命令。
输入`ls`查看当前目录中的文件列表,或者输入`pwd`来显示当前工作目录的完整路径。
2.高级使用技巧
使用`Tab`键自动补全命令或文件名。
使用`↑`和`↓`键在历史命令中上下浏览。
使用`Ctrl+C`中断当前正在执行的命令。
常见问题解答
Q1:如果没有找到eterm怎么办?
A1:如果你的系统中没有预装eterm,你可以通过系统的包管理器安装它。在Debian及其衍生系统中,可以使用`sudoapt-getinstalleterm`进行安装;在RedHat及其衍生系统中,可以使用`sudoyuminstalleterm`。
Q2:如果eterm无法启动?
A2:请检查eterm的安装状态,重新安装可能会解决一些依赖问题。确保你的戴尔笔记本操作系统支持eterm的运行。
Q3:如何退出eterm?
A3:输入`exit`命令或者使用快捷键`Ctrl+D`即可安全退出eterm。
综上所述
通过本文的介绍,我们了解了eterm是什么,以及如何在戴尔笔记本上启动和使用eterm终端。掌握这些基本操作和故障解决方法将大大提高使用戴尔笔记本的效率。无论你是进行系统管理还是运行特定的工程软件,eterm都将会是一个非常实用的工具。希望这些信息对你有所帮助,并祝你能愉快地使用戴尔笔记本进行日常工作和学习。