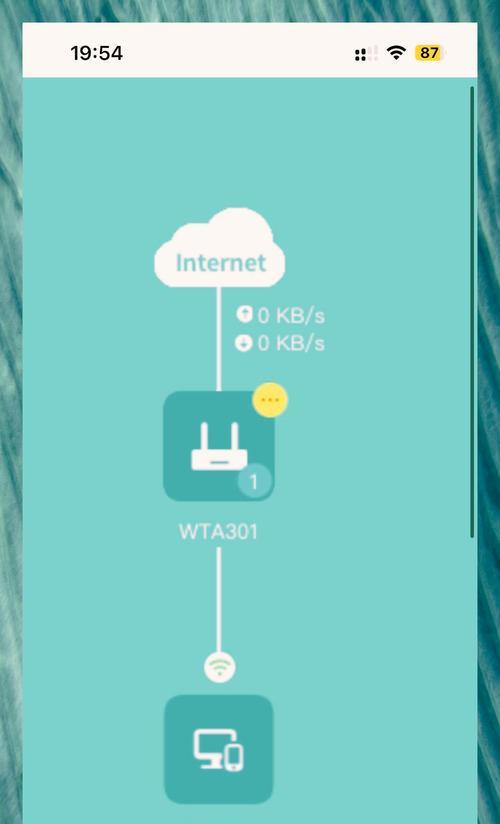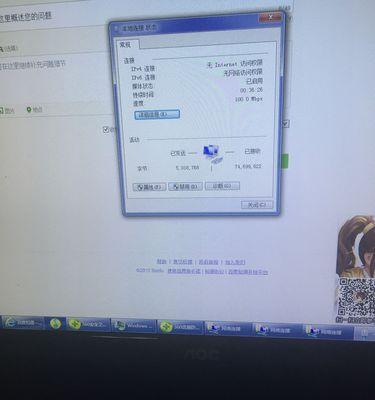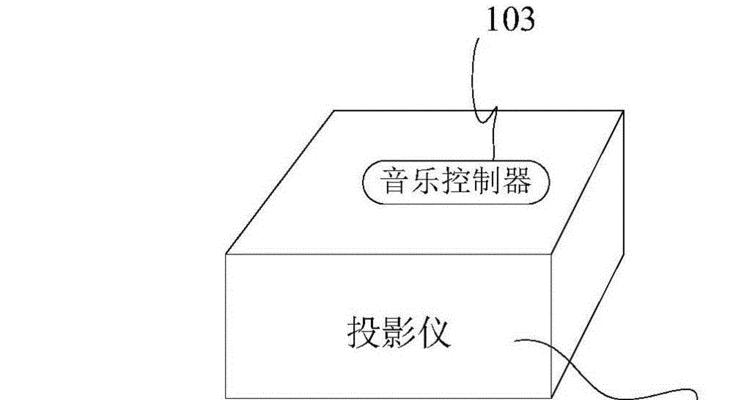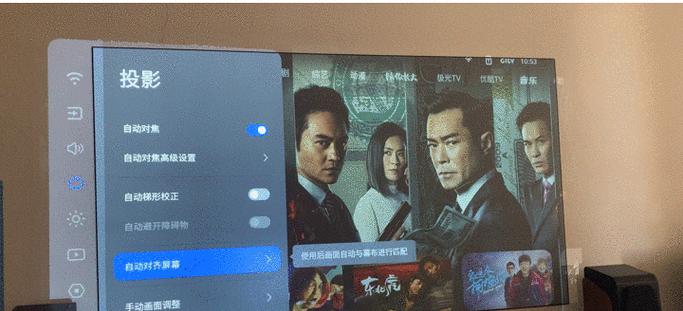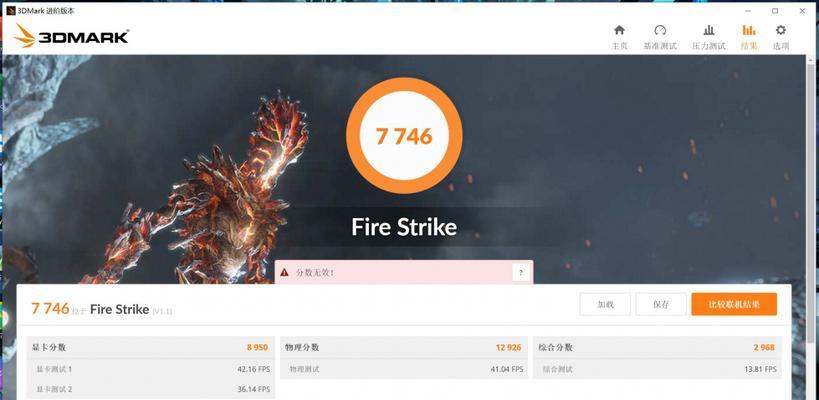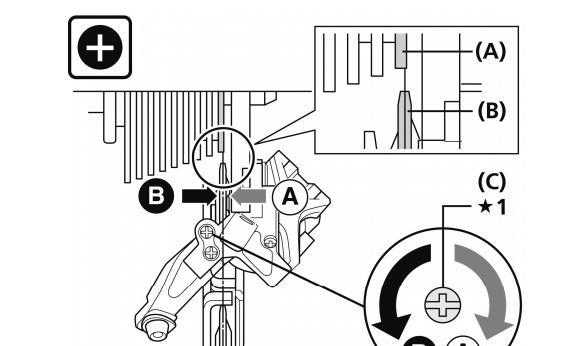随着信息技术的飞速发展,笔记本电脑成为我们工作和生活中不可或缺的一部分。但在使用过程中,遇到无法连接网络的问题仍然十分普遍。如果你拥有一台联想ThinkPadX250笔记本电脑,并遇到了连接网线却无法上网的情况,本文将为你提供一整套解决方案,帮助你快速恢复网络连接。
一、检查网线及物理连接
在解决问题之前,首先要确保没有任何硬件故障。检查网线是否完好无损,确认网线两端正确连接到笔记本和路由器或交换机上。
步骤1:检查网线
确保网线接口没有损坏,网线本身也没有折断或脱落的现象。
步骤2:重新插拔网线
将网线从笔记本端口和路由器端口都拔出,稍作等待后重新插入,确认连接无误。
二、确认网络适配器设置
如果硬件没有问题,那可能是网络适配器的设置出现了问题。打开网络和共享中心,检查网络适配器的状态和配置。
步骤1:打开控制面板
在开始菜单搜索“控制面板”,打开并选择“网络和共享中心”。
步骤2:更改适配器设置
在窗口左侧选择“更改适配器设置”。
步骤3:检查网络适配器属性
右键点击已连接的网络适配器,选择“属性”。确保“Internet协议版本4(TCP/IPv4)”和“Internet协议版本6(TCP/IPv6)”均已被勾选。
三、故障排查:重新启动路由器
有时候,网络设备的暂时性故障也会导致无法上网。尝试重启路由器看是否能解决问题。
步骤1:关闭路由器
找到路由器上的电源按钮,保持按压几秒钟,彻底关闭路由器。
步骤2:等待1分钟
断电后等待1分钟,让路由器彻底重置。
步骤3:重新开启路由器
再次按下电源按钮,开启路由器,等待几分钟,让设备重新连接网络。
四、更新或重新安装网络适配器驱动
故障可能是由于驱动程序问题导致的。尝试更新或重新安装网络适配器驱动,以排除软件故障的可能性。
步骤1:打开设备管理器
在开始菜单搜索“设备管理器”,并点击打开。
步骤2:网络适配器展开
在设备管理器中找到“网络适配器”,展开查看列表。
步骤3:卸载网络适配器驱动
右键点击对应的网络适配器,选择“卸载设备”,然后重启电脑。在重启过程中,Windows通常会自动安装最新的驱动程序。
如果上述步骤未能解决X250笔记本电脑连接网线无法上网的问题,可以考虑进一步的故障排查,如运行网络故障检查或寻求专业技术支持。希望本文提供的方法能够帮助你顺利解决问题,享受稳定的网络连接带来的高效体验。
综合以上,当你在使用联想ThinkPadX250笔记本电脑时遇到无法用网线连接网络的困扰,不妨按照本文所述步骤逐一排查,相信问题很快就能迎刃而解。如果你按照这些步骤操作后仍然无法解决网络问题,建议联系专业技术支持或售后服务进一步处理。