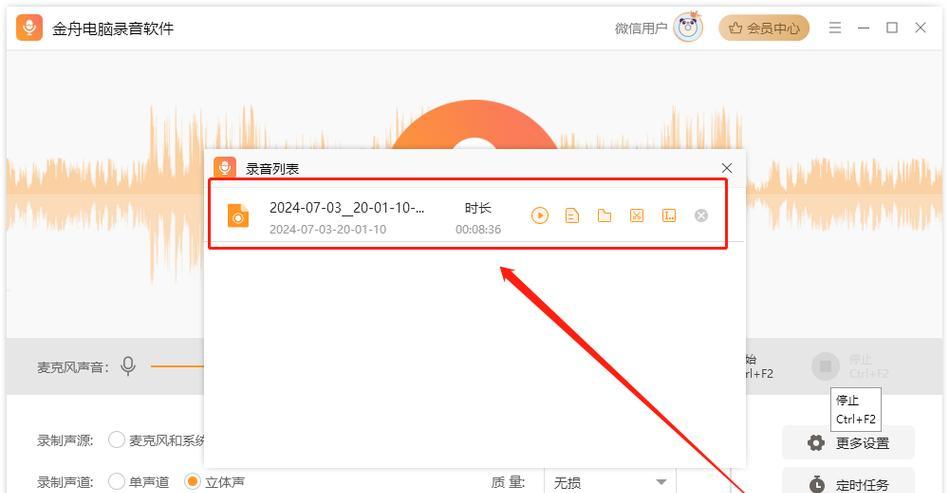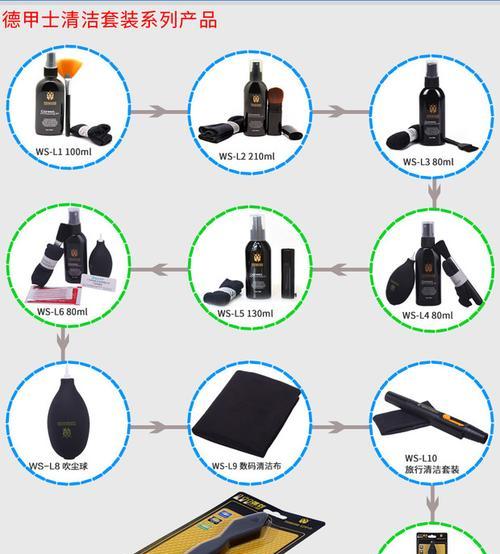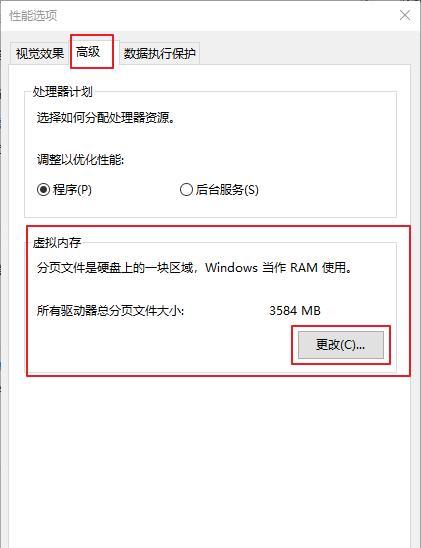随着网络教学、远程会议或个人娱乐的普及,越来越多的用户需要运用电脑进行屏幕录制,在录制过程中,声音的清晰度和大小调整成为提升录播质量的关键环节。如何调整电脑录播时的声音大小,并且有哪些技巧可以采纳以达到最佳录音效果呢?本文将深入探讨这方面的知识,并提供一系列实用的设置技巧。
录音前的准备工作
在探讨具体的声音调整技巧之前,先了解一些录音前的准备工作是有必要的。需要检查您的麦克风是否为电脑所识别,并确保其正常工作。一个安静的录音环境也是不可或缺的,背景噪音越低,录制出的声音质量越高。
电脑操作系统中调整声音大小
1.Windows系统
在Windows系统中,通常可以通过声音设置项来调整录制声音的大小。操作步骤如下:
点击任务栏右下角的喇叭图标,打开声音设置。
在弹出的窗口中选择“录音设备”,并在该页面中选择你正在使用的麦克风。
点击“属性”,在新窗口中切换到“级别”标签页,通过滑动条来调整麦克风的声音大小。
如果麦克风的音质不佳,可以切换到“增强”标签页尝试开启“噪声抑制”和“回声消除”等功能。
2.macOS系统
对于macOS用户,调整录音声音大小的路径如下:
打开“系统偏好设置”>“声音”>“输入”。
在此处可以调整麦克风的输入音量。
也可以尝试使用“声音控制器”(如使用快捷键_cmd+空格_打开Spotlight并搜索“声音控制器”),实时调整录音音量。
针对特定应用的设置技巧
不同的录播软件或应用可能有其特定的声音调整选项。以下是一些常见的录播软件的设置技巧:
1.OBSStudio
OBSStudio是一款流行的免费开源录播软件,具有强大的声音调整功能:
打开OBSStudio,点击“设置”中的“音频”。
在“混音器”部分,调整主混音的音量大小,并可单独调整每个输入源的音量。
在“输出”部分,设置正确的音频采样率和音频比特率,这些直接影响输出声音的质量。
2.Audacity
Audacity是一个多功能的音频编辑工具,除录制外,亦可用于声音编辑:
打开Audacity项目,录制前点击“编辑”>“首选项”>“设备”进行音频输入设备的选择。
录音后,可通过“选择”>“全部”来调整整个音频的音量大小,并使用“效果”菜单中的“增益”来精细调整声音。
录音质量提升技巧
除了直接调整声音大小外,以下是一些帮助提升录音质量的实用技巧:
使用高质量的外接麦克风,而非仅依赖笔记本内置麦克风。
尝试在录音时使用防震架和隔音设备,减少外部干扰。
调整电脑系统的声音格式设置,选择高采样率和高采样深度。
在录音过程中保持音量的一致性,避免声音忽大忽小。
结语
调整电脑录播声音大小只是提升录音质量的一个方面,通过上述的细致操作与技巧,您可以有效地优化录音环境和设置,从而录制出更加清晰、专业的音频。实践这些技巧,您将发现录制的声音更加悦耳,质量大大提高。综合以上,通过合理规划和细致操作,您完全能够把控电脑录播时的声音大小和品质。