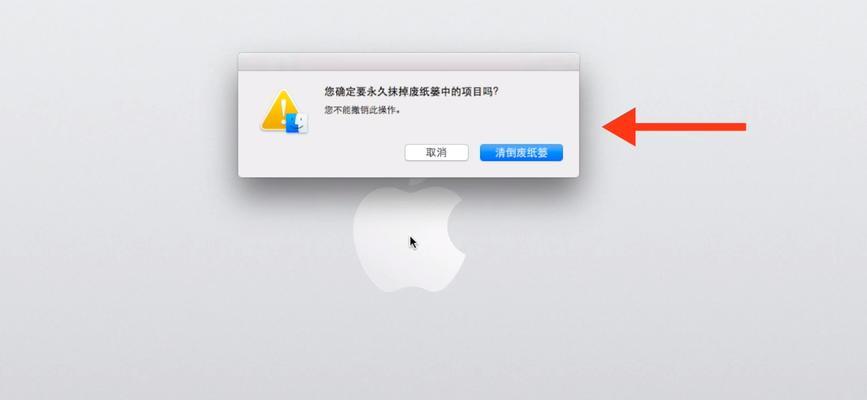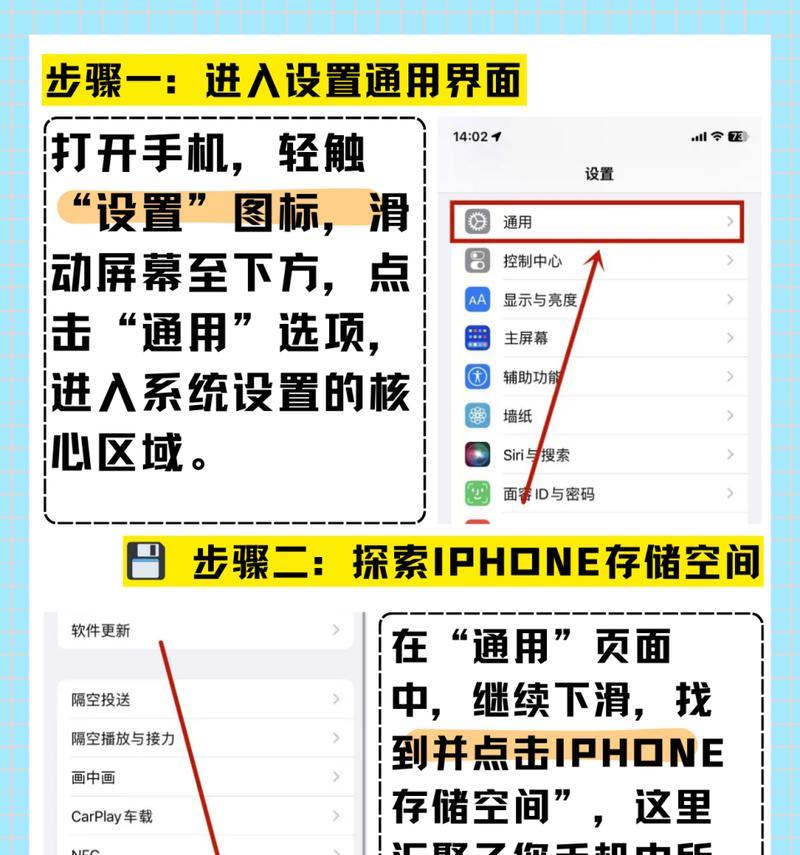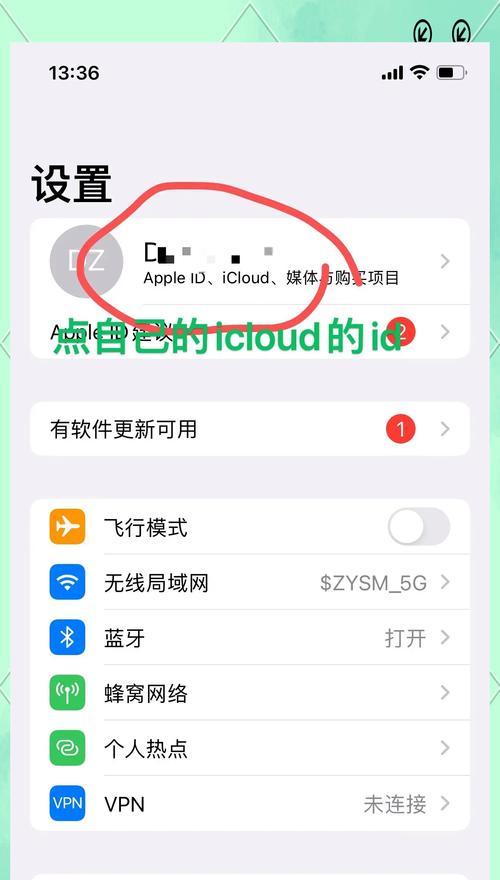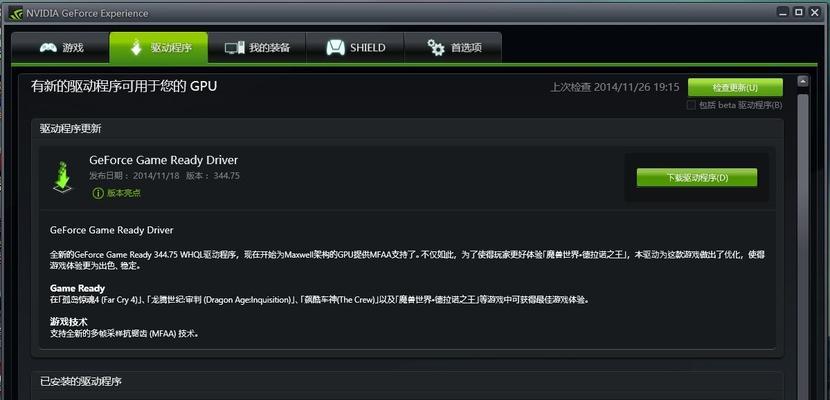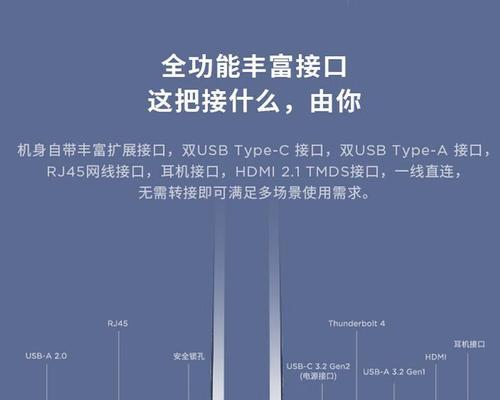在使用苹果笔记本过程中,我们经常需要删除一些不再需要的文件或资料。了解如何正确且高效地进行文件的删除,对于保持系统效率和数据管理都至关重要。本文将为你提供苹果笔记本删除文件的详细步骤,并涵盖使用技巧及常见问题解答,帮助你更有效地进行文件管理。
一、如何在Finder中删除文件
步骤一:打开Finder
你需要打开Finder。你可以通过点击Dock栏上的Finder图标或使用快捷键Command+N来快速打开。
步骤二:定位到文件
使用Finder的侧边栏或者顶部的路径导航,找到你想要删除的文件。
步骤三:选中文件
单击文件以选中,你可以单击一个文件,也可以按住Command键来选取多个文件。
步骤四:删除文件
选中文件后,使用以下几种方法之一来删除它们:
右击选中的文件,然后选择“移动到废纸篓”。
使用快捷键Command+Delete。
点击窗口顶部工具栏中的“废纸篓”图标。
步骤五:清空废纸篓
文件被移动到废纸篓后,你可以随时清空废纸篓以彻底删除文件。在Dock栏上找到并右击废纸篓图标,选择“清空废纸篓”,或者选择“废纸篓”->“文件”->“清空废纸篓”。
二、使用快捷方式删除文件
快捷键Command+Delete
当你在Finder中选中文件后,可以直接使用快捷键Command+Delete将文件发送到废纸篓,这是一种快速删除文件的方法。
三、使用“隔空投送”删除iOS设备中的文件
如果想要从你的苹果笔记本删除存储在连接的iOS设备(如iPhone或iPad)上的文件,可以使用“隔空投送”功能:
步骤一:在iOS设备和Mac上启用隔空投送
确保你的Mac和iOS设备都启用了隔空投送功能,并且它们都使用同一个AppleID登录iCloud。
步骤二:连接设备
使用USB线将iOS设备连接到Mac。
步骤三:访问文件并删除
在Finder中,选中连接的iOS设备,然后浏览到你想要删除的文件,并将其拖动到废纸篓中。
四、使用终端删除文件
对于高级用户,有时可能需要通过终端命令来删除文件。请按照以下步骤操作:
步骤一:打开终端
你可以通过Finder中的“应用程序”->“实用工具”->“终端”来打开终端。
步骤二:使用rm命令删除文件
输入`rm`命令和文件路径,例如:`rm~/Documents/文件名.txt`确保完全了解命令的用法,避免误删重要文件。
五、常见问题与解答
1.如果误删了重要文件怎么办?
如果你不小心将重要文件放入废纸篓,可以简单地打开废纸篓,找到文件并右击选择“放回原处”即可。
2.文件占用中无法删除怎么办?
如果你尝试删除的文件提示“文件占用中”,请确保该文件没有在任何应用中打开,并尝试重启电脑后再删除。
3.如何永久删除文件而不是移动到废纸篓?
在MacOSMojave及更高版本中,你可以使用安全删除功能。只需右击废纸篓并选择“安全清空废纸篓”。此操作会立即永久删除文件,而不会保存在废纸篓中。
4.如何使用废纸篓属性设置自动清空?
前往废纸篓设置,选择“废纸篓”->“文件”->“废纸篓属性”,然后勾选“在清空废纸篓时,永久删除项目”选项。
结语
以上就是苹果笔记本删除文件的多种方法。无论是通过图形界面的Finder,还是终端命令,或是使用隔空投送,我们都提供了清晰的步骤和一些实用的小技巧。记住在执行删除操作前总是谨慎行事,特别是在使用终端命令时。希望这些信息能够帮助你更加高效地管理你的文件和资料。