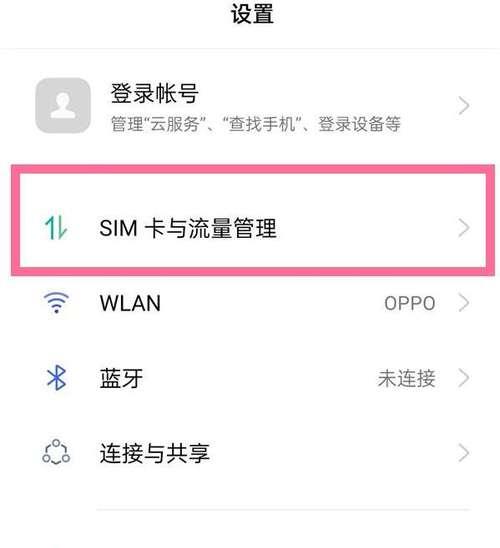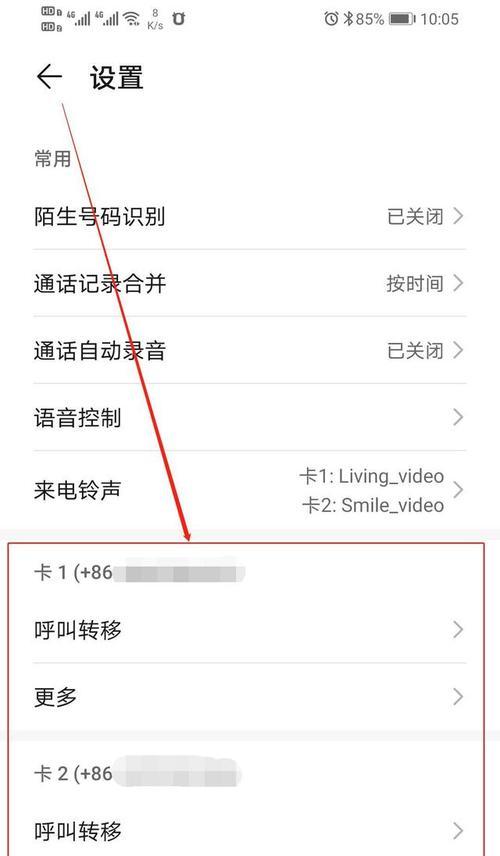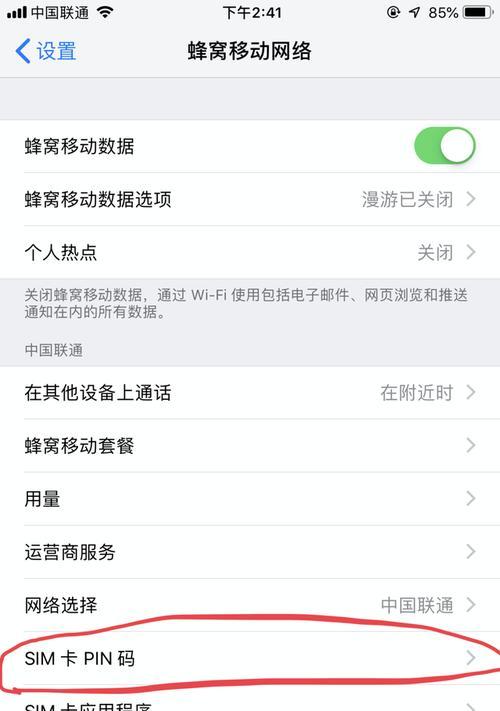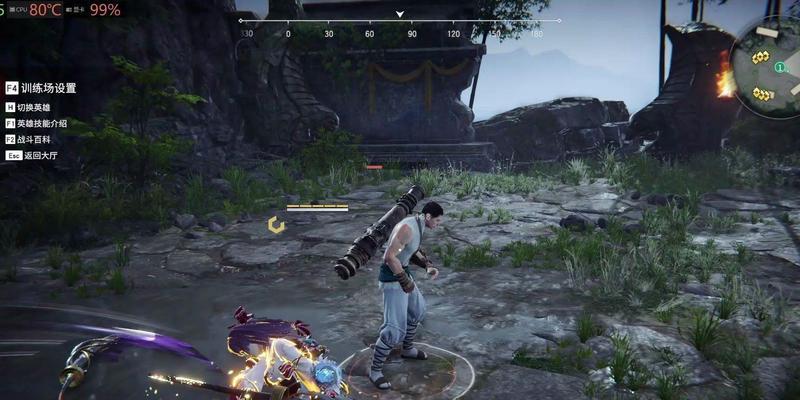随着工作与娱乐需求的不断增加,笔记本电脑的性能需求也日益提升。内存作为影响电脑运行速度的重要因素之一,适当的扩容能够带来显著的性能提升。笔记本内存扩容卡坞该如何设置呢?本文将为你详细解答设置方法,并解答一系列相关问题,以帮助你顺利完成内存升级。
笔记本内存扩容卡坞是什么?
在开始设置之前,我们首先要了解什么是笔记本内存扩容卡坞。简单来说,它是一种可以外接于笔记本电脑上的硬件设备,允许用户添加额外的内存条,从而增加系统的内存容量。卡坞通常通过USB或Thunderbolt接口与笔记本连接,为用户提供了便捷的扩展方式。
如何选择合适的笔记本内存扩容卡坞?
在设置卡坞之前,选择合适的设备至关重要。需要考虑以下几点:
兼容性:确认你的笔记本电脑支持使用的外部接口类型,如USB3.0、USBC或Thunderbolt。
容量和类型:确保卡坞所支持的RAM类型(如DDR4)与你的笔记本内存类型相匹配。
速度:选择与笔记本现有内存速度相近的卡坞,以保持系统性能的一致性。
笔记本内存扩容卡坞设置方法
以下是设置笔记本内存扩容卡坞的详细步骤:
步骤一:准备工作
1.关闭电脑并断开电源。
2.准备好你的笔记本内存扩容卡坞以及与之兼容的内存条。
3.将笔记本电脑置于平稳的平面上。
步骤二:安装内存卡坞
1.找到笔记本电脑的USB或Thunderbolt接口。
2.小心地将内存卡坞连接到电脑上,确保接口连接牢固。
步骤三:安装内存条
1.操作前确保你的手是干燥的,以避免静电损害内存条。
2.在卡坞上找到内存条的插槽,通常会有一个缺口与内存条的凸起对齐。
3.将内存条以45度角轻推入插槽,直到听到“咔哒”声,表示内存条已锁定到位。
步骤四:连接电脑和卡坞
1.重新打开电脑,并在启动时进入BIOS设置。
2.在BIOS中搜索新安装的内存条,确认电脑检测到新内存。
3.保存更改并退出BIOS,让电脑正常启动。
步骤五:系统设置及优化
1.进入Windows系统后,打开“系统”->“关于”,查看“设备规格”中是否显示了新增的内存容量。
2.根据需要对系统进行优化设置,以充分利用新增的内存资源。
常见问题解答
问:为什么笔记本电脑需要内存扩容?
答:笔记本电脑在运行大型软件、游戏或多个应用程序时,可能会遇到内存不足的情况。此时,内存扩容可以提供更多的工作空间,帮助提高系统响应速度和整体性能。
问:是否所有笔记本电脑都支持内存卡坞?
答:并非所有笔记本都支持内存卡坞,这取决于笔记本硬件和BIOS设置是否兼容内存卡坞。建议在购买前检查设备规格或咨询制造商。
问:安装内存卡坞时需要注意什么?
答:安装时要确保笔记本电脑处于关闭和断电状态,戴好防静电手环或经常接触金属物体释放静电,以防损坏内存条。
综上所述
通过本文的详细介绍,相信你已经了解了如何设置笔记本内存扩容卡坞,并且也掌握了选择合适卡坞和安装内存条的技巧。只要按照步骤操作,你将能够轻松扩展你的笔记本电脑内存,享受更加流畅的使用体验。如果遇到问题,不妨回顾本文内容或寻求专业技术人员的帮助。