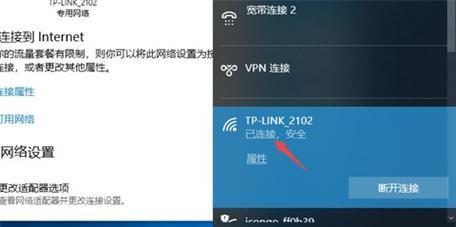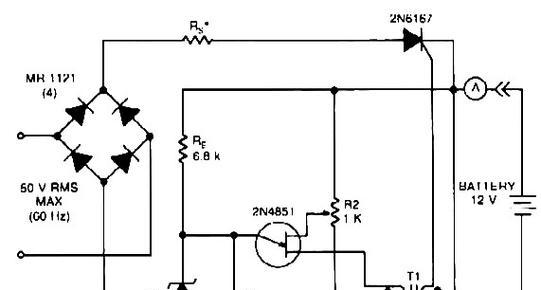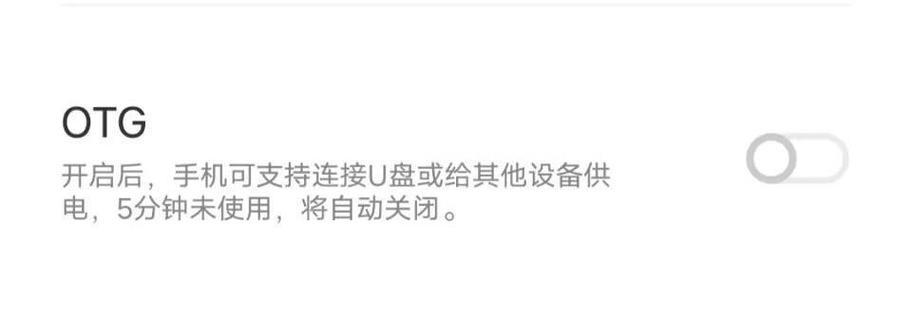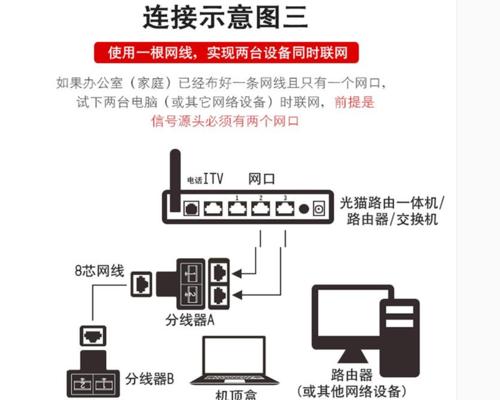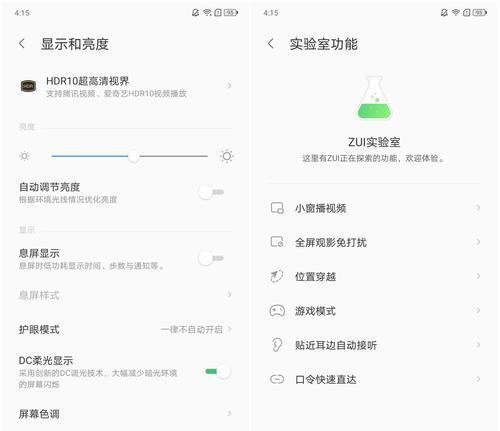自从无线网络技术普及开来,人们在享受无线上网带来便利的同时,也可能会遇到这样那样的连接难题。对于使用XP系统的老电脑用户而言,连入Wi-Fi网络可能会更加复杂一些。本文将详细介绍如何将XP系统电脑连接至WiFi网络以及遇到连接失败时的一系列解决步骤。
一、XP电脑连接WiFi的步骤:
1.1检查无线网卡驱动是否正常
确保您的电脑无线网卡驱动是正常工作状态。请遵循以下步骤:
1.点击桌面上的“我的电脑”,然后点击“属性”。这将打开系统属性窗口。
2.进入“硬件”标签页,然后点击“设备管理器”。
3.在设备列表中,找到“网络适配器”,点击它展开。
4.请查看网络适配器下是否有带有黄色感叹号的设备图标,如果有,可能是驱动程序出现了问题,需要更新驱动程序。
1.2连接到WiFi信号
确保驱动正常后,您可以按照以下步骤连接WiFi:
1.点击屏幕右下角的无线网络图标,它会显示可用的WiFi网络列表。
2.找到您想要连接的WiFi网络名称。
3.点击该网络,然后点击“连接”按钮。
4.如果网络有密码,系统会要求您输入密码。输入正确的密码后,点击“确定”来连接网络。
1.3检查网络连接状态
连接完成后,请检查网络是否真的连接成功:
1.打开网页尝试访问,比如
2.右键单击无线网络图标,然后点击“状态”。
3.在弹出的窗口里,查看“连接”状态,如果显示“已连接”,则说明连接成功。
二、如果连接WiFi失败怎么办?
2.1检查无线路由器
若连接失败,首要任务是检查无线路由器是否正常运行:
1.确认路由器电源灯是否亮着。
2.重启路由器,有时简单的重启可以解决一些临时性问题。
2.2重新搜索和连接WiFi
如果路由器正常,尝试以下步骤:
1.在电脑上重新搜索可用WiFi信号。
2.选择您的WiFi网络,并尝试重新连接。
3.如果需要,重新输入密码。
2.3检查和更新XP系统
XP系统较为老旧,有时需要更新补丁来确保兼容性:
1.点击“开始”,选择“控制面板”。
2.找到并选择“WindowsUpdate”。
3.检查有没有可用的更新,并下载安装。
2.4检查安全软件设置
安全软件(防火墙、杀毒软件)有时会阻止网络连接:
1.查看您的防火墙或安全软件设置,确认它们未阻止网络连接。
2.暂时关闭防火墙,尝试连接WiFi,如果成功,再将防火墙对应的设置调整为允许连接。
2.5重置网络配置
作为最后的手段,尝试重置网络配置:
1.打开命令提示符(以管理员身份)。
2.输入`netshwinsockreset`,然后重启电脑。
3.如果以上步骤不起作用,你可以考虑升级操作系统,因为微软已经停止对XP系统的官方支持。
三、
连接XP电脑到WiFi是一个简单但可能因为各种原因遇到困难的过程。上述步骤涵盖了从连接WiFi到解决连接失败问题的整个流程。如果按照这些步骤操作后仍然无法连接,可能需要考虑硬件问题,或者考虑升级到一个支持度更高、更现代化的操作系统。希望这些信息能帮助您顺利连入到无线网络世界。