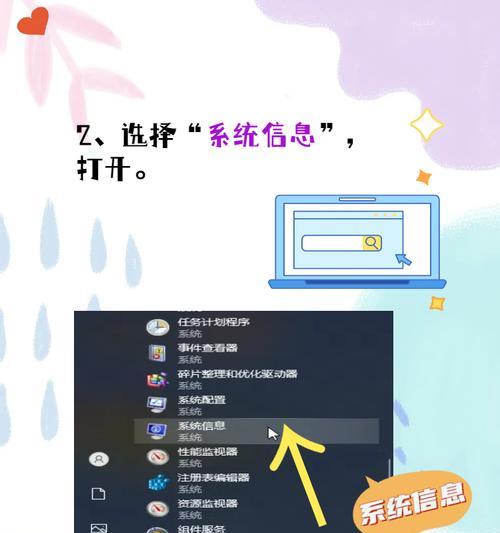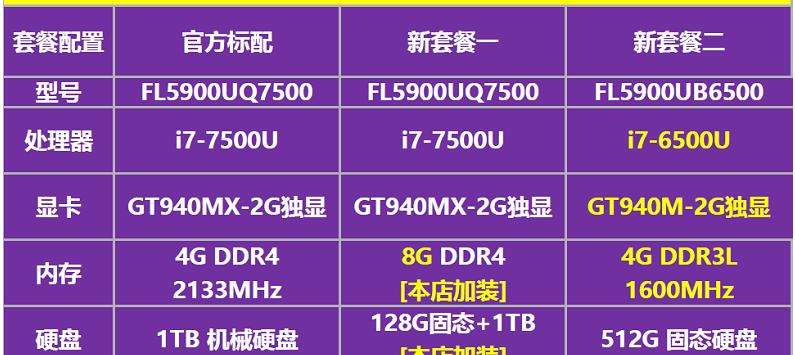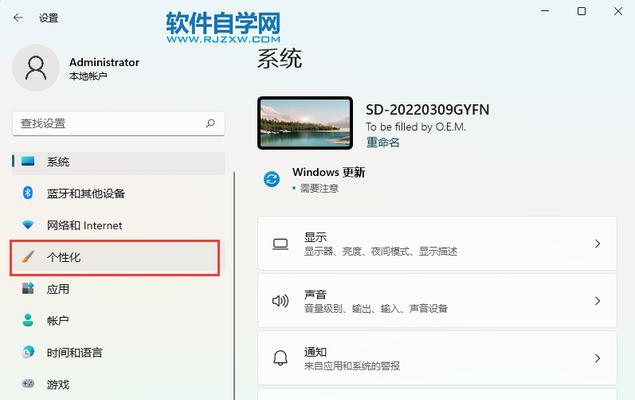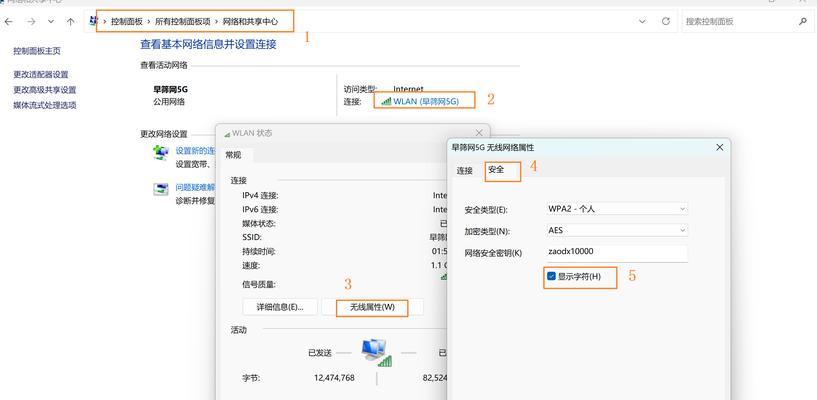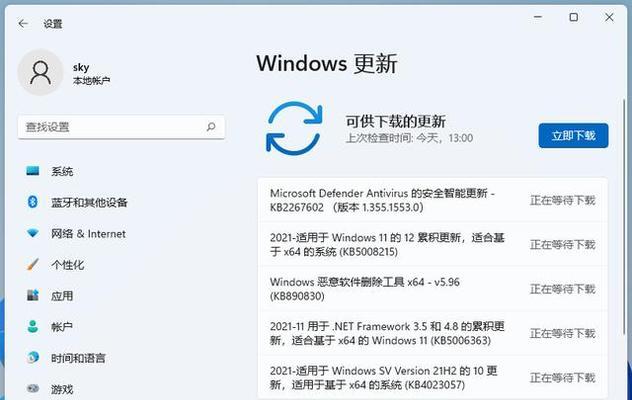在购买或维护笔记本电脑时,了解其详细的系统配置是非常必要的。系统配置信息可以帮助您了解笔记本的性能,判断是否满足特定软件或游戏的需求,同时也能在技术故障排查时提供关键信息。本文将详细介绍如何查看笔记本计算机的系统配置,并提供一些实用技巧和常见问题解答。
1.查看基本系统信息
了解电脑的基本信息,包括操作系统类型、版本以及处理器信息。
使用“系统信息”功能
Windows系统用户可以按以下步骤操作:
1.在开始菜单中输入“系统信息”并选择打开。
2.在弹出的窗口中,可以看到计算机的基本信息,如处理器、安装的内存大小等。
使用系统偏好设置
Mac用户可以使用“关于本机”:
1.点击屏幕左上角的苹果菜单,然后选择“关于本机”。
2.在打开的窗口中可以看到关于处理器、内存和操作系统的详细信息。
2.查看详细的系统规格
Windows系统详细配置
1.在搜索栏中输入“dxdiag”并执行,打开“DirectX诊断工具”。
2.在打开的窗口中,切换到“系统”选项卡,可以查看处理器、物理内存等信息。
3.在“显示”选项卡内,可以查看显卡信息。
Mac系统详细配置
1.打开“系统偏好设置”,点击“显示器”。
2.在“显示器”设置的右下角,点击“显示器信息”,可以查看显示器分辨率、显卡型号等信息。
3.如果需要查看更多硬件信息,可以下载并安装“系统信息”应用。
3.使用第三方软件查看
如果需要获取更详尽的系统配置信息,可以使用第三方软件,如“CPU-Z”、“GPU-Z”等。
1.下载并安装这些软件。
2.打开软件后,即可查看包括CPU、GPU、主板、内存等在内的详细信息。
4.查看电池和电源管理信息
笔记本用户还需要了解电池性能和电源管理状况。
Windows系统
1.右键点击开始按钮,选择“电源选项”。
2.在打开的页面中,点击左侧的“电池”选项,可以查看电池使用情况。
3.点击“其他电源设置”了解更多电源选项。
Mac系统
1.在菜单栏中点击电池图标,可以查看电池状态和估计的剩余使用时间。
2.“系统偏好设置”中的“节能器”选项卡提供了更多电源管理设置。
5.额外技巧和常见问题
注意升级驱动程序:查看系统配置后,根据配置信息检查系统驱动是否为最新版本,以便获得最佳性能和稳定性。
系统的兼容性问题:在安装新软件或游戏前,确保你的硬件配置满足软件的最低要求。
了解售后支持:笔记本的系统配置信息也会影响到厂商提供的保修和服务政策,如果需要维修或更换部件,系统配置信息将是必要的。
通过上述步骤,您可以全面而深入地了解您笔记本计算机的系统配置。无论是购买新设备还是优化现有设备,这些知识都是不可或缺的。了解这些信息,将帮助您充分利用笔记本的潜力,同时避免因硬件不兼容而带来的不便。
综合以上,掌握如何查看笔记本的系统配置是每位电脑用户的基础技能。这对于确保设备性能,以及更好地满足个人或工作需求至关重要。希望本文提供的指南能够帮助您轻松获取所需信息,并在日常使用中发挥笔记本的最大效能。