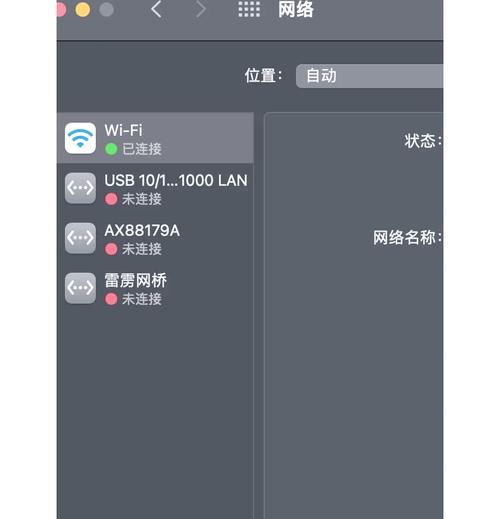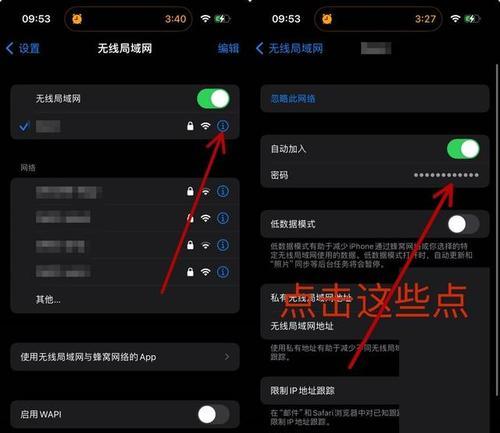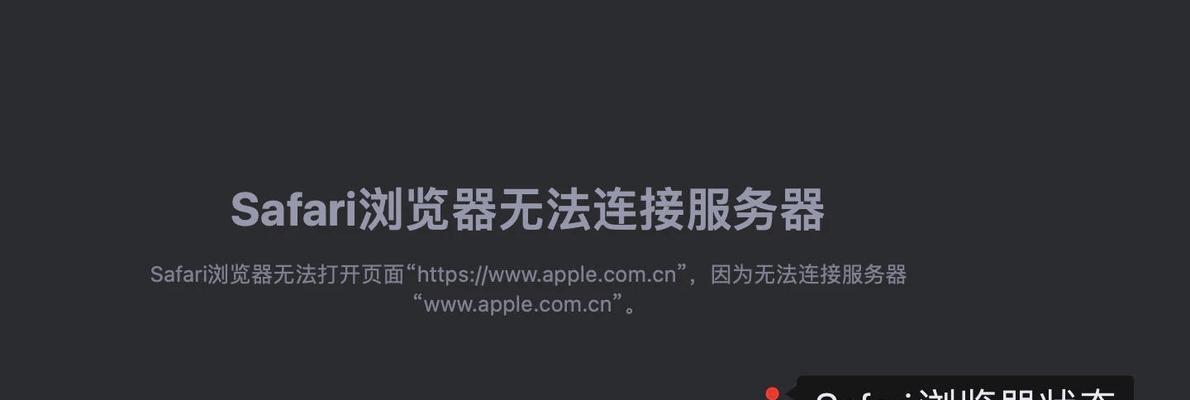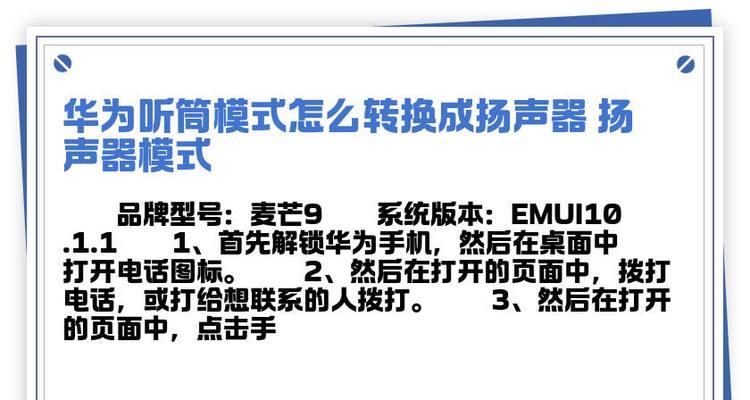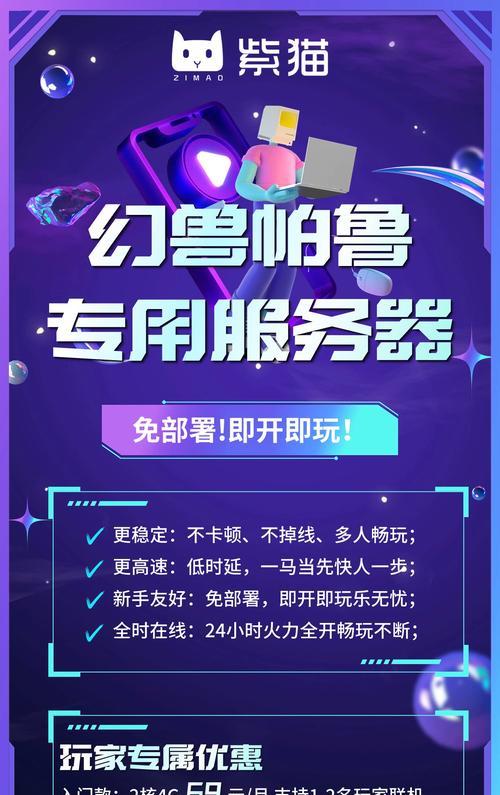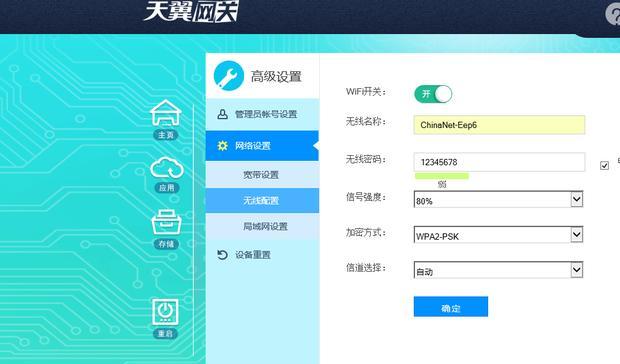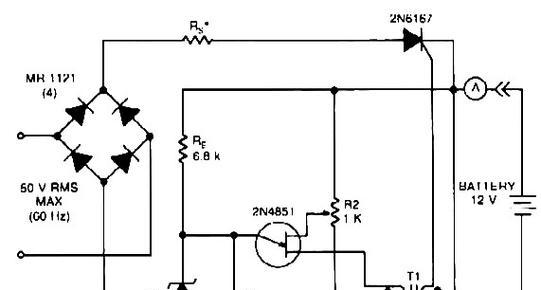在这个信息化高速发展的时代,无线网络已经成为我们工作生活不可或缺的一部分。苹果电脑以其优雅的设计、出色的性能吸引了大量用户。但当您初上手这款设备时,如何连接无线网络可能会是一个需要解决的首要问题。本文将详细介绍苹果电脑连接无线网络的步骤,帮助您轻松入网,享受便捷的网络生活。
一、了解苹果电脑连接无线网络的前期准备
在开始连接无线网络之前,确保您的苹果电脑满足以下条件:
1.苹果电脑的操作系统版本更新到最新,以支持最新的无线网络协议。
2.确保无线路由器已经正确设置,并且无线功能是开启状态。
3.拥有有效的无线网络密码。
二、图形用户界面下连接无线网络的步骤
1.点击菜单栏上的Wi-Fi图标:在屏幕右上角的菜单栏中找到Wi-Fi图标,点击它打开网络列表。
2.选择您想要连接的无线网络:在弹出的网络列表中找到您的无线网络名称(SSID),点击它。
3.输入无线网络密码:在弹出的对话框中输入您为无线网络设置的密码。
4.连接无线网络:输入完密码后,点击“加入”或“连接”按钮。
5.等待连接成功:系统会尝试连接到该无线网络,稍等片刻,待连接图标显示为满格信号即表示连接成功。
三、通过系统偏好设置连接无线网络
如果您希望通过系统偏好设置连接无线网络,请按照以下步骤:
1.打开系统偏好设置:点击屏幕左上角苹果菜单(?),然后选择“系统偏好设置”。
2.点击网络图标:在系统偏好设置窗口中找到并点击“网络”图标。
3.选择Wi-Fi:在网络连接方式中选择“Wi-Fi”,然后确保Wi-Fi已开启。
4.选择网络并连接:在左侧列表中选择您的无线网络SSID,然后点击右下角的“连接”按钮,并输入密码。
5.完成连接:等待系统处理后,若状态显示为“已连接”,则表示您的苹果电脑已成功连入无线网络。
四、解决连接无线网络时的常见问题
1.找不到无线网络:如果在列表中找不到您的无线网络SSID,请检查无线路由器是否开启,或者无线网络是否隐藏。
2.连接失败:如果尝试连接后显示“无法加入此网络”,请检查您输入的密码是否正确,或尝试重新输入,有时可能是输入错误引起的。
3.连接断开:如果经常出现连接断开的情况,请查看路由器的设置,也可能需要更新或重新安装操作系统的网络驱动程序。
五、连接无线网络背景知识与额外技巧
无线网络加密协议:大多数现代无线路由器使用WPA2或WPA3加密标准。苹果电脑通常支持这两种加密协议,确保网络安全性。
网络优先级设置:在“网络”偏好设置中,您还可以设置网络的优先级,根据使用场景调整哪个网络更优先连接。
使用命令行连接网络:对于技术型用户,还可以在终端使用命令行来连接无线网络,但通常图形界面操作更为直观易懂。
六、综合以上
通过一系列步骤和考虑,您应该能够顺利地将您的苹果电脑连接到无线网络。无论您是初学者还是希望获得更深层次的网络设置知识,本文内容都将为您提供帮助。如果您在连接过程中遇到任何问题,请参考本文的内容,并检查路由器设置,必要时可联系网络服务提供商或技术支持寻求帮助。现在,您可以尽情享受高速稳定的无线网络服务了!