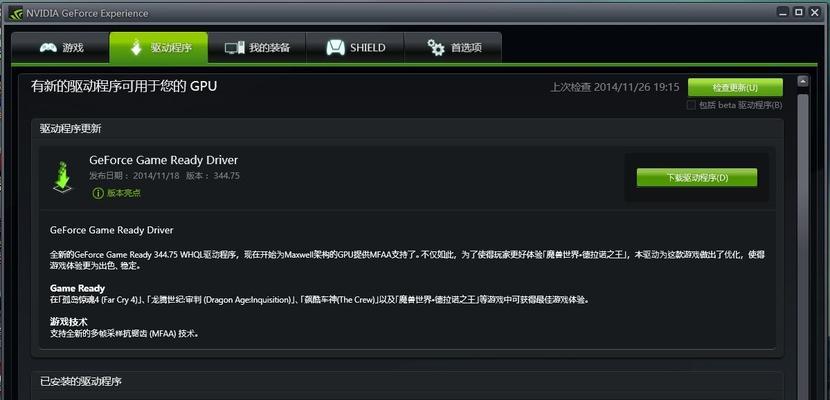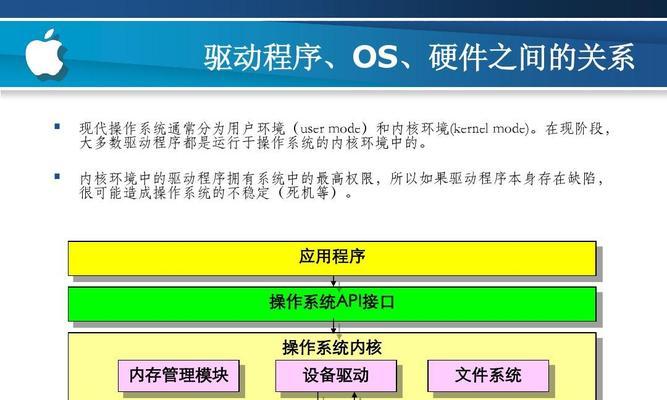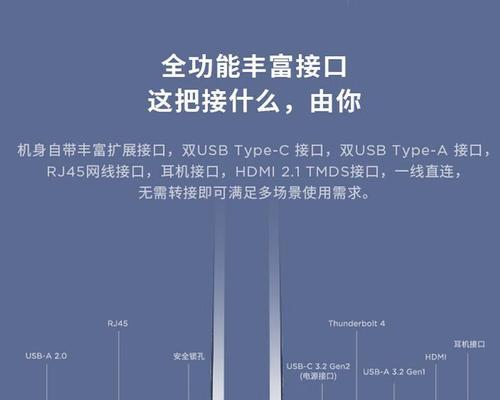当您升级了电脑的硬件设备后,确保正确更新驱动程序是非常关键的。这不仅保障了新硬件的性能得以充分发挥,还能避免潜在的系统兼容性问题。怎样才是升级硬件后更新驱动程序的正确步骤呢?本文将为您详细介绍。
1.识别新硬件的制造商和型号
在进行驱动程序更新之前,您需要明确新硬件的制造商和型号。大多数硬件上都有印刷制造商的名称和型号信息,您也可以通过“设备管理器”来查看。在Windows操作系统中,您可以通过右键点击“此电脑”,选择“管理”->“设备管理器”,然后找到新硬件对应的条目,查看其详细信息。
2.访问制造商官方网站
获取最新驱动程序的最佳渠道是访问硬件制造商的官方网站。制造商网站提供了针对特定硬件型号的最新驱动程序,这些是最安全、最匹配的下载源。
在浏览器中打开该硬件制造商的官方网站。
寻找支持或下载部分。
输入您的硬件型号或使用网站提供的驱动程序搜索功能来找到对应的驱动程序版本。
3.下载并安装驱动程序
下载驱动程序之前,确保您的电脑已连接到互联网,并且有足够的电量或稳定电源。然后按以下步骤操作:
1.点击下载链接下载驱动程序安装包。
2.找到下载的文件,通常是.exe或.zip格式。
3.双击运行.exe文件(如果是.zip格式,需要先解压)。
4.按照安装向导的提示完成安装。
安装过程中,系统可能会要求您重启电脑以完成驱动程序的安装。
4.检查驱动程序安装状态
安装完成后,通过设备管理器检查新硬件的驱动程序是否安装成功,并且运行状态良好。
打开“设备管理器”。
找到新硬件对应的条目。
确认驱动程序是否为最新版本,并且设备状态显示为“工作正常”。
5.手动更新驱动程序
如果官方没有自动检测更新的功能,或者您想确认驱动程序是否为最新的版本,可以通过以下步骤来手动检查更新:
在“设备管理器”中找到并右键点击该硬件设备。
选择“更新驱动程序软件”。
点击“自动搜索更新的驱动程序软件”,让系统自动寻找并安装可用的更新。
6.使用第三方工具更新驱动程序
除了手动更新外,还可以使用一些第三方驱动程序更新工具。这些工具能够自动扫描您的系统,识别过时的驱动程序,并提供一键更新的功能。使用这类工具时,请确保选择信誉良好的软件,防止潜在的安全风险。
7.后续注意事项
升级硬件并更新驱动程序后,如果遇到系统不稳定、性能问题或硬件故障,应立即回退到旧驱动程序版本,并尝试重新安装或查找其他解决方案。
升级电脑硬件后,正确地更新驱动程序是确保系统稳定运行和发挥硬件性能的关键步骤。通过访问制造商官网下载驱动程序,手动安装或借助第三方工具,都可以有效地完成这一过程。记得在更新后检查驱动程序状态,并且在遇到问题时有不同的应急方案。遵循本文所述的步骤,您将能够顺利完成硬件升级后的驱动程序更新任务。