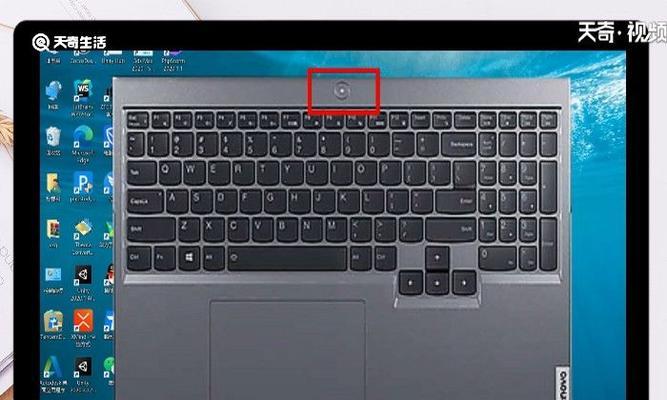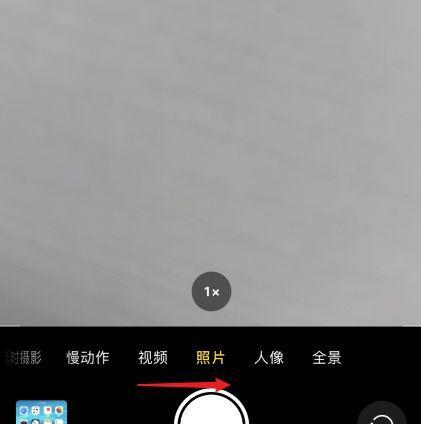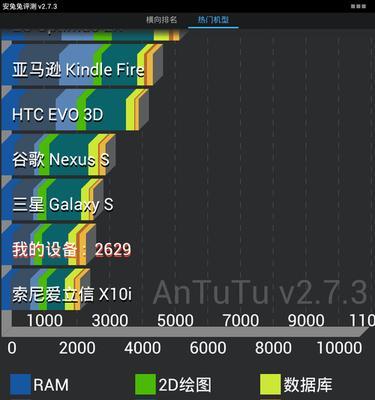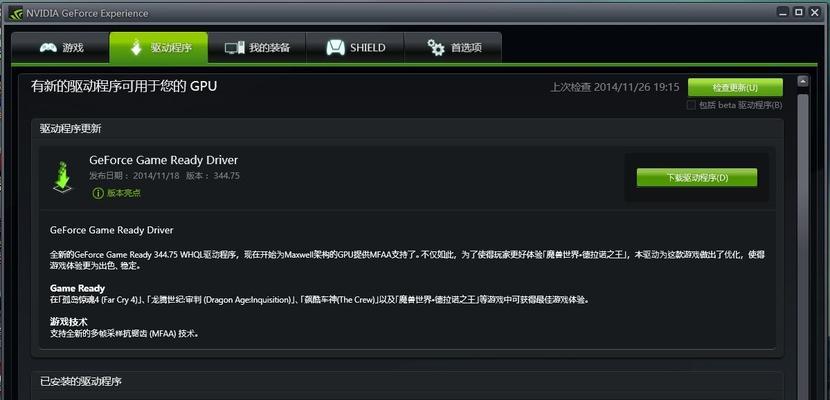在使用联想笔记本时,遇到键盘背光调节问题是在所难免的,尤其是对于喜欢在低光环境下工作或娱乐的朋友来说,键盘背光的调节就显得尤为重要。在本文中,我们将详细介绍如何调整联想笔记本键盘的亮度,以及在操作过程中的一些注意事项。如果你对键盘背光的调节还有疑惑,那么请跟随本文的步骤来一探究竟吧!
1.了解键盘背光功能
在深入操作之前,我们需要了解键盘背光功能的作用及其必要性。键盘背光主要在光线较暗的环境中提供照明,帮助用户更好地识别并敲击键盘。联想笔记本键盘背光的开启与调节,能让工作或打字变得更加轻松和高效。
2.确认笔记本型号及系统版本
在尝试调节联想笔记本键盘背光之前,确认自己的笔记本型号和系统版本是非常有必要的。不同型号的联想笔记本可能会有略微不同的操作方式,以及不同的键盘背光控制选项。
2.1检查笔记本型号
通常笔记本背面或底部会有型号标签。请按照如下步骤查找型号:
1.确保电脑开机。
2.找到电脑背面或底部的贴纸,上面通常会有一串型号编号。
2.2确认系统版本
笔记本的具体操作步骤可能跟所使用的操作系统有关。判断当前系统版本的方法如下:
1.在键盘上按“Windows徽标键”+“R”打开运行对话框。
2.输入“Winver”并回车。
3.查看弹出的窗口中显示的系统信息。
3.调节键盘背光按键操作
大多数联想笔记本键盘背光调节键位于键盘区域的F1-F12功能键区域。请按照以下步骤操作:
3.1找到背光调节键
多数情况下,调节键会被标记为一个带有小灯泡图标的按键,例如“Fn”+“空格”或者“Fn”+“F3/F4”。请检查您的F区键上是否有类似的图标。
3.2调整亮度
1.按下“Fn”键,同时按相应的背光调节键(如“Fn”+“空格”或“Fn”+“F3/F4”)。
2.每按一次按键,背光亮度可能会调高或调低一个等级。
4.软件层面的键盘背光调节(部分型号适用)
有些联想笔记本可能提供了专门的软件来调节键盘背光。这通常可以在联想提供的系统优化软件中找到,例如“LenovoVantage”或“ThinkVantage”。
4.1安装或打开系统优化软件
1.在搜索栏输入软件名称,如“LenovoVantage”。
2.安装或打开该软件。
4.2调整键盘背光设置
在软件界面中,寻找“键盘”或“背光”选项,按照提示进行操作即可调节键盘背光亮度。
5.遇到问题怎么办?
如果你在调节键盘背光时遇到了麻烦,不妨尝试以下几个解决方法:
5.1确认驱动是否最新
过时的键盘驱动可能会影响键盘背光功能。检查并更新键盘驱动通常可以解决问题。
5.2检查电源设置
电源设置不当,尤其是当电脑处于省电模式时,可能会禁用键盘背光。进入“控制面板”>“电源选项”进行设置检查。
5.3联系官方技术支持
如果上述方法都未能解决问题,建议联系联想官方技术支持以获得进一步的帮助。
6.
调节联想笔记本键盘背光其实非常简单,无论是在硬件按键上操作,还是通过软件层面进行调整,只需要依照本文提供的步骤,即可轻松完成。希望本文能帮助你在各种光线条件下都能自如地使用联想笔记本。
在操作过程中,一定要注意按键操作的准确性和软件设置的适当性,这将有助于你更快地适应键盘背光的调节,并且确保笔记本键盘的背光功能能够长时间稳定工作。如果你认为本文的内容对你有所帮助,不妨分享给其他需要的联想笔记本用户。