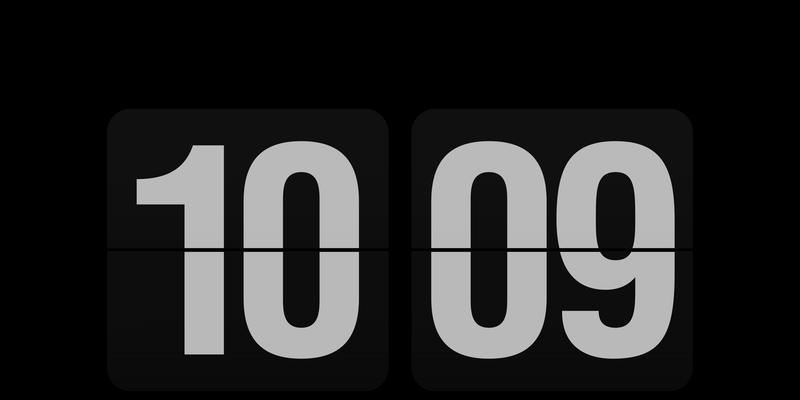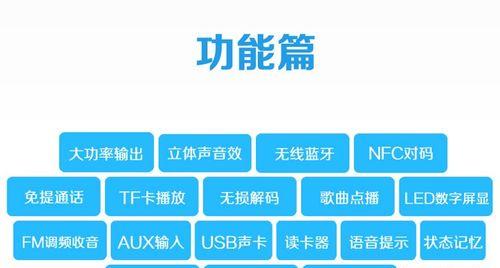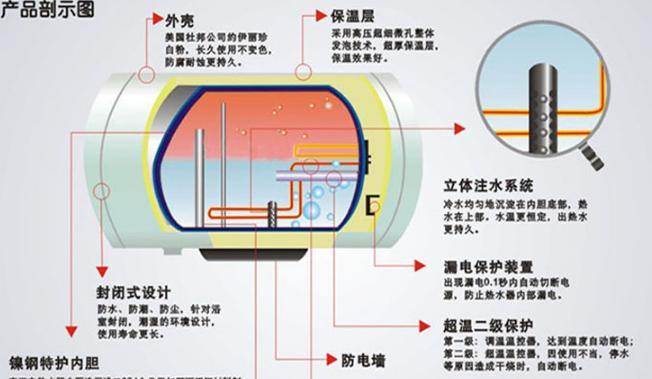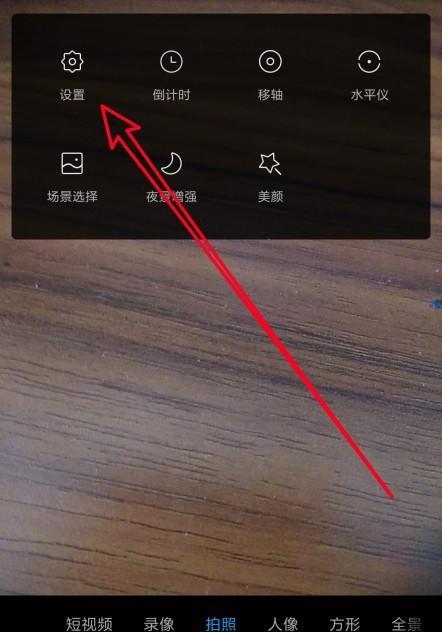当您的笔记本电脑时钟不保存时间,这不仅是一个小问题,它可能会导致您错过重要的在线会议,或者影响到需要准确时间的工作。此问题的出现可能是由多种原因导致的,但别担心,本文将提供一份全面的指南,帮助您解决笔记本电脑时钟不保持时间的问题。
电脑时钟不保存时间的常见原因
笔记本电脑上的时钟通过主板上的CMOS电池供电,它负责在电脑关闭时继续向主板上的实时时钟(RealTimeClock,RTC)提供电量。如果时钟无法保存时间,很可能是CMOS电池电量不足,或是操作系统设置错误,亦或是其他硬件问题。具体的原因我们将在接下来的部分中详细探讨。
步骤1:检查和更新操作系统时间设置
1.检查日期和时间设置:
点击屏幕右下角的时间显示,进入“设置”菜单。
选择“时间和语言”选项。
在“日期和时间”栏目中确认当前日期和时间是否正确,并开启“设置时间自动”选项,让系统自动同步网络时间。
2.手动同步网络时间:
在“日期和时间”页面中,点击“同步现在”按钮进行手动同步。
3.检查时区设置:
确保已选择正确的时区。点击“更改时区”旁边的下拉菜单,选择与您所在地区相匹配的时区。
步骤2:更新BIOS/UEFI固件
BIOS(基本输入输出系统)或UEFI(统一可扩展固件接口)是计算机启动时运行的第一项软件。时钟问题有可能是因为BIOS/UEFI固件过时造成的。
1.进入BIOS/UEFI设置:
通常,在电脑启动时按下特定的键(如F2、Delete或Esc)可以进入BIOS/UEFI设置界面。
2.检查日期和时间设置:
在BIOS/UEFI界面中找到与时间相关的设置,确保时间、日期被正确设置。
3.更新固件:
为了找到和下载固件更新,请访问笔记本电脑制造商的官方网站,并按制造商提供的步骤操作。
步骤3:更换CMOS电池
如果上述方法都无法解决问题,那么问题可能出在CMOS电池上。
1.确定CMOS电池位置:
关闭笔记本电脑并拔掉电源线。CMOS电池一般位于主板上的一个可拆卸电池槽内。
2.更换电池:
在适当的条件下(如防静电手环或操作台)打开电脑,找到并更换CMOS电池。这可能需要专业人员的帮助。
步骤4:排除软件故障
1.运行系统文件检查器:
打开“命令提示符”(管理员),输入`sfc/scannow`命令,并按回车键。确保系统文件没有损坏。
2.检查病毒与恶意软件:
使用可信赖的反病毒软件对系统进行全面扫描。
3.检查系统更新:
确保您的Windows系统是最新的。进入“设置”>“更新与安全”>“Windows更新”,查找并安装可用更新。
步骤5:利用故障排除工具
Windows操作系统内建的故障排除工具能够帮助识别并修复许多系统问题。
1.打开故障排除:
进入“设置”>“更新与安全”>“故障排除”。
选择“查看全部”来访问更多故障排除选项。
选择“运行故障排除器”来修复影响Windows更新的问题。
解决方案
笔记本电脑时钟不保存时间,通常需要通过一系列诊断步骤来解决问题。从检查操作系统设置开始,到更新BIOS,再到物理更换CMOS电池,甚至不排除软件层面的故障排除。每一步都至关重要,且往往需要耐心和细致的检查。如果上述方法都无法解决您的问题,建议联系专业技术人员或笔记本电脑的制造商以获得进一步的帮助。同时,请保持系统更新和病毒防护,以避免类似问题的再次发生。
希望本文的指导能帮助您迅速解决笔记本电脑时钟不停重置的问题。通过实践上述步骤,您的笔记本电脑应该能够准时准确地维持时间,从而提升您的工作效率和生活质量。