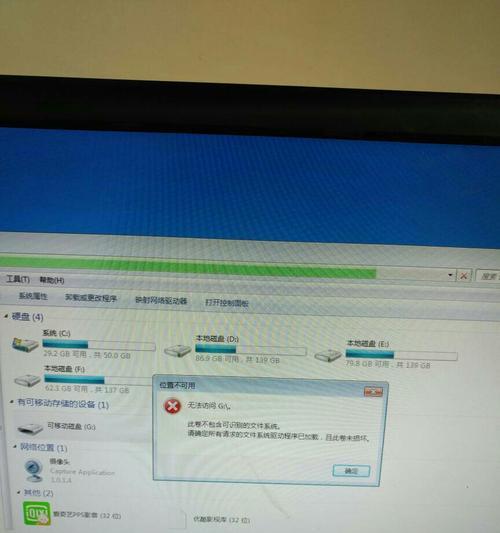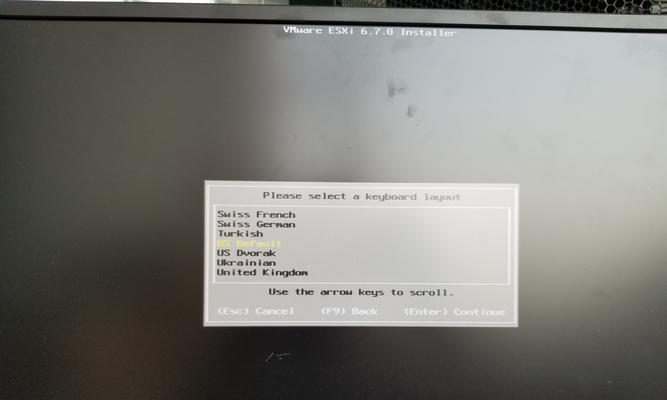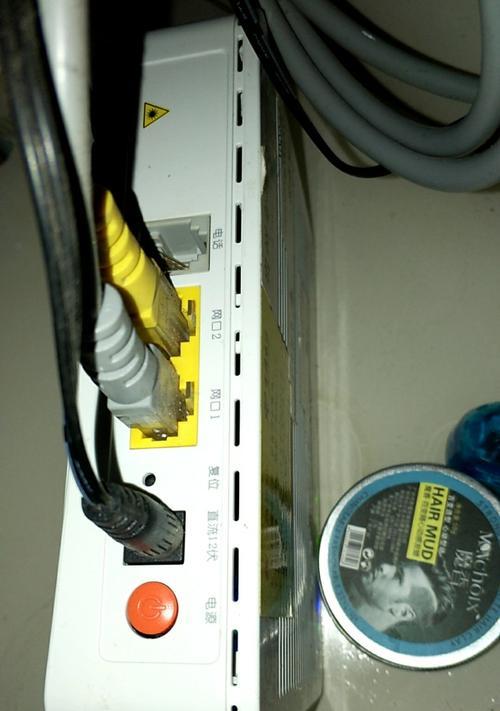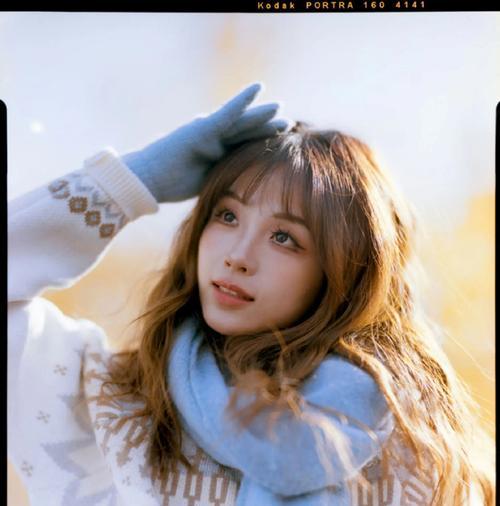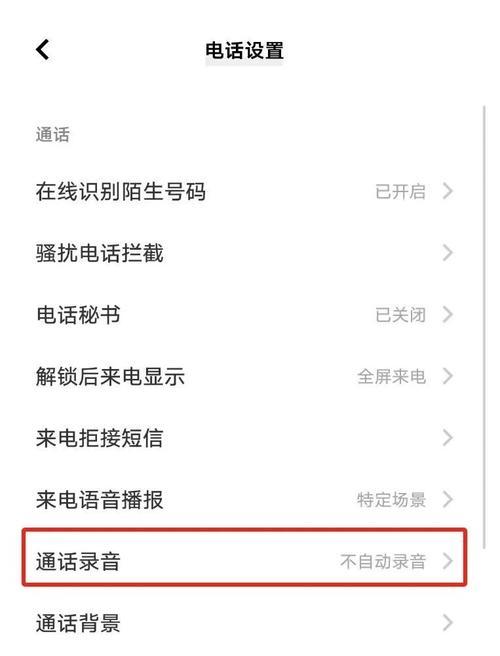在数字时代,我们的电脑存储需求不断增长。有时,可能需要额外的存储空间来保存大量文件。如果你考虑通过安装内存卡来扩展电脑的存储,那么检查电脑是否支持这种升级至关重要。本文将详细指导您如何检查电脑是否支持安装内存卡,并提供相关知识,帮助您做出明智的决策。
识别电脑类型和接口
在进行任何检查之前,您需要对电脑的基本类型和可用接口有所了解。笔记本电脑和台式电脑在安装内存卡方面有截然不同的方法。对于笔记本电脑,通常会有一个专门的读卡器插槽;而对于台式电脑,内存卡的安装可能会通过USB接口或内置的读卡器模块来实现。
笔记本电脑检查步骤:
1.寻找内置读卡器:现代笔记本电脑通常在侧边或前方配有SD卡或其他类型内存卡的专用读卡器插槽。如果您的笔记本电脑有此类插槽,则无需进一步检查,即可直接使用。
2.检查设备管理器:如果外观上不确定,可以打开设备管理器。在Windows系统中,通过右键点击“我的电脑”选择“管理”,然后进入“设备管理器”,查看是否有“存储控制器”或者“智能卡读卡器”等相关的设备节点。
台式电脑检查步骤:
1.查看主板说明:台式电脑的主板可能会有专门的内存卡插槽。检查主板手册或制造商提供的官方文档,查找是否有提及内置的内存卡读卡器。
2.安装并使用外置读卡器:如果没有内置的读卡器,您可以购买一个外置USB内存卡读卡器。通过USB接口连接到电脑,然后插入内存卡来测试是否能被电脑识别。
确认电脑系统支持性
即使电脑拥有可以安装内存卡的物理接口,也需要确认操作系统是否能正确识别和使用它。
Windows系统:
1.检查驱动程序:右键点击“开始”菜单,选择“设备管理器”。查找是否有任何带有黄色感叹号的设备,这可能表示需要更新内存卡读卡器的驱动程序。
2.运行硬件和设备故障排除:在Windows设置中,您可以运行硬件和设备故障排除工具,来检查并解决硬件识别问题。
macOS系统:
1.插入内存卡:将内存卡插入到读卡器中,如果系统弹出任何提示,说明Mac已识别该设备。
2.检查Finder:通过Finder检查“设备”部分,以确认内存卡是否被列出。
检查兼容性和限制
即便电脑支持安装内存卡,也必须考虑兼容性和容量限制问题。
1.兼容性问题:确保购买的内存卡与电脑内置读卡器或外置读卡器兼容。SD卡读卡器可能不支持MicroSD卡而需要适配器。
2.文件系统兼容性:新插入的内存卡可能需要格式化才能被电脑识别。注意,格式化会清除卡上的所有数据,因此在格式化前请确保备份了所有重要数据。
3.容量限制:某些早期的电脑或读卡器可能不支持大容量内存卡。比如,较老的系统或设备可能仅支持到4GB或更小容量的SD卡。
利用专业工具进行检测
如果以上步骤都无法确定,您可以使用专业工具来进行更深入的检测。
1.下载硬件检测软件:使用如CPU-Z,HWiNFO等硬件检测软件,能够提供关于电脑硬件的详细信息。
2.使用系统诊断工具:许多操作系统提供了检测和诊断功能,比如Windows的“系统信息”和macOS的“系统报告”。
与建议
检查电脑是否能安装内存卡需要您首先了解电脑的类型和接口,然后确认系统支持性并注意兼容性问题。外置读卡器是台式电脑的简单解决方案,而笔记本电脑可能需要考虑内置读卡器的需求。在升级存储前,仔细检查并确认硬件规格和软件支持情况,以确保兼容性和避免数据损失。如果自行检查后仍不确定,求助于专业技术支持是明智的选择。通过这些步骤,您能够确保选择的内存卡完全适用于您的电脑系统。