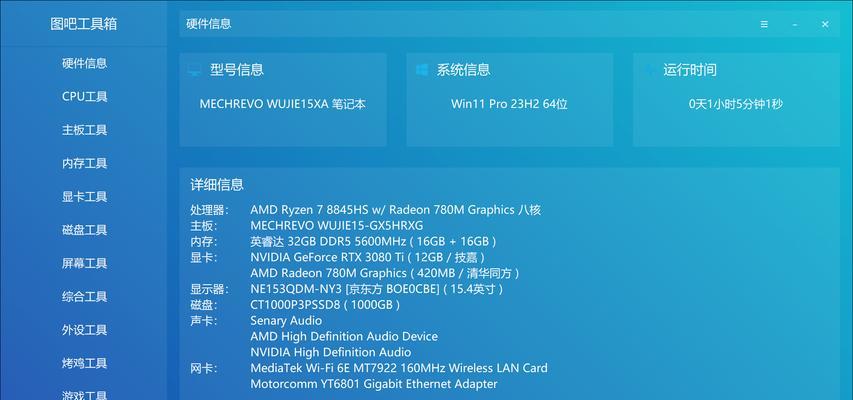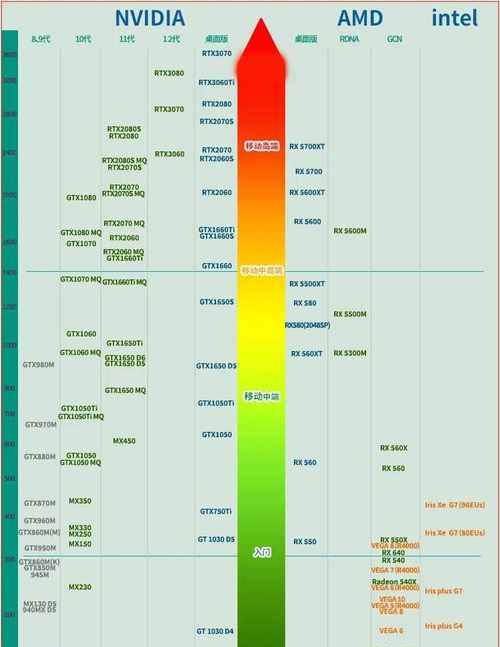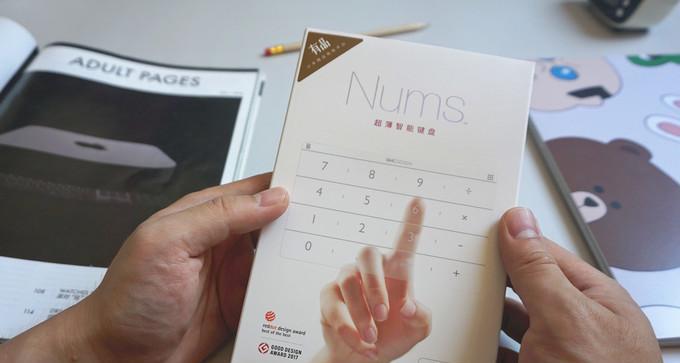笔记本电脑凭借其便携性和强大的性能,已经成为了许多人的首选设备。对于游戏玩家、图形设计师以及其他对图像处理能力有较高要求的用户来说,独显设置的优化尤为重要。这篇文章将详细介绍笔记本电脑独显设置的优化方法,并提供一些实用技巧和解决方案。
了解你的显卡
开始优化之前,我们需要了解自己的笔记本电脑使用的是哪种独立显卡。不同品牌和型号的笔记本可能搭载了NVIDIAGeForce、AMDRadeon等系列显卡。通过Windows系统内的设备管理器或显卡控制面板可以查询到具体的显卡型号。
使用显卡控制面板进行设置优化
大多数现代独显都会附带一个控制面板程序,比如NVIDIAGeForceExperience或AMDRadeonSoftware。这些控制面板提供了丰富的设置选项,能够帮助你根据需求调整显卡性能。
步骤一:安装或更新显卡驱动
第一步是确保你的显卡驱动是最新的。过时的驱动可能会导致性能降低或者不稳定。通过显卡官方网站下载最新的驱动程序,并按照提示进行安装。
步骤二:打开显卡控制面板
在Windows系统托盘中找到显卡图标,并双击打开控制面板。在控制面板中,你可以看到各项设置选项。
步骤三:电源管理和性能调整
在“3D设置”中,可以调整图形处理性能。如果你的笔记本支持动态切换技术(如NVIDIA的Optimus),确保该技术是开启状态,这样可以在性能需求和电池续航之间找到平衡。
设置电源管理模式为“高性能”,这样可以在插电状态下让显卡全速运作。
步骤四:优化特定游戏或应用程序
很多显卡控制面板支持针对特定游戏或应用程序单独设置。你可以为每一个应用程序或游戏,根据其对性能的需求,设置合适的图像质量级别和渲染选项。
硬件加速与软件优化
步骤一:确保硬件加速启用
对于一些需要图形处理的应用程序,比如视频编辑软件,启用硬件加速可以大大提高处理速度。在应用程序的设置中找到相关选项并开启。
步骤二:软件优化技巧
某些应用程序或游戏允许你手动调节图形设置,根据你的显卡能力,适当降低渲染分辨率或细节级别,以获得更流畅的体验。
使用轻量级的桌面环境,如使用Windows10的轻量版,可以减少系统负载,从而为应用留出更多的GPU资源。
注意散热与电源管理
笔记本的散热性能对独显的性能发挥有直接影响。确保笔记本散热良好,避免因过热导致的性能降级和硬件损害。同时,使用原装或认证的电源适配器,保证电源供应稳定。
结语
通过调整显卡控制面板设置、硬件加速的启用、软件的适当优化以及注意散热和电源管理,我们可以实现笔记本电脑独显设置的优化。这些方法可以帮助你充分发挥你的笔记本电脑的图形处理能力,无论是游戏娱乐还是专业工作,都能获得更好的体验。记住,每台笔记本的配置和性能不同,优化设置时需根据实际情况调整,以达到最优效果。