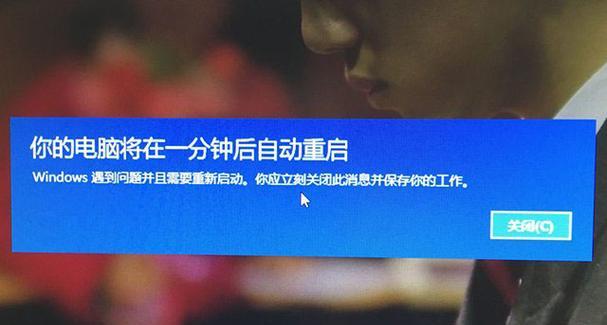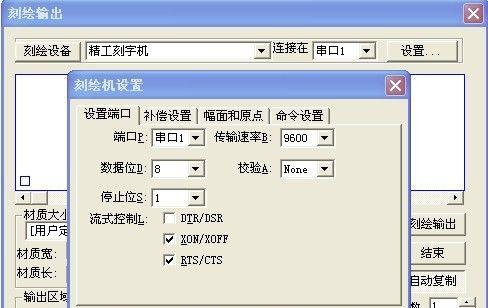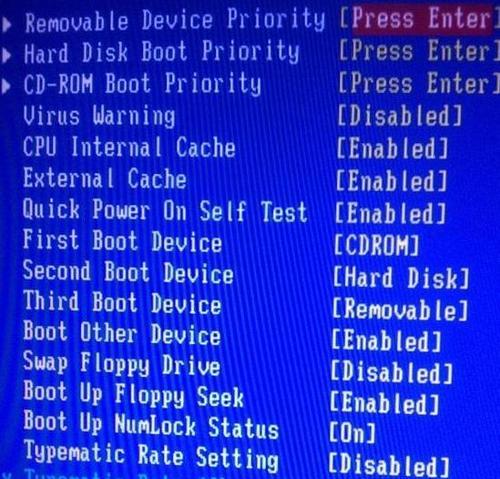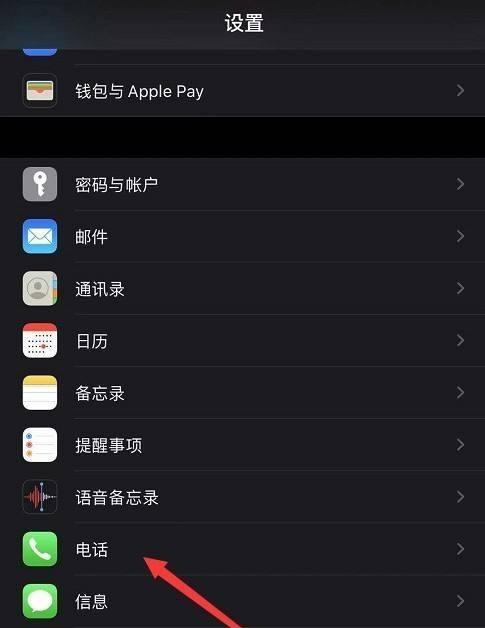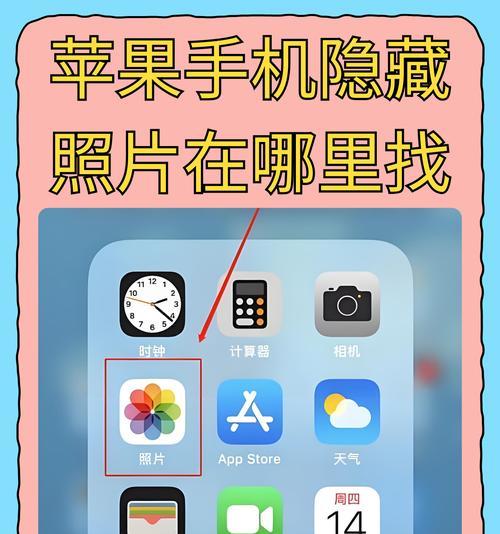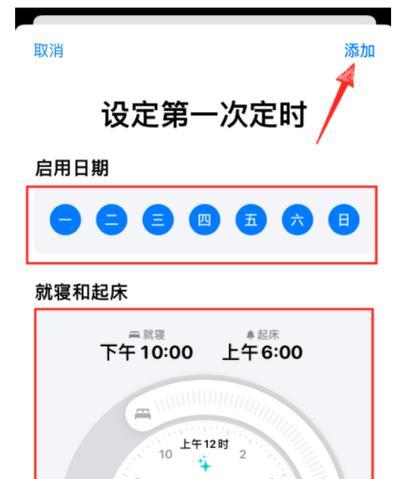电脑自动开关机设置是提高工作效率和保证安全的重要功能,无论是家庭用户还是企业用户,了解这些设置方法对于日常使用都至关重要。今天,我们就来详细探讨电脑自动开关机的设置方法,以及在遇到问题时应如何解决。无论是Windows系统还是Mac系统,都将一一为您解答。
一、Windows系统自动开关机设置
1.自动开机设置
大多数现代电脑的BIOS或UEFI固件中都支持定时开机功能,这通常用于服务器或者需要定时任务处理的场景。请注意,此功能需要在开机时进入BIOS/UEFI界面设置,步骤如下:
1.重启电脑,在启动时按下特定的键(如F2、Del等)进入BIOS/UEFI设置界面。
2.寻找“PowerManagement”或者“ACPIsettings”选项。
3.找到“ResumebyAlarm”、“WakeUpEventSetup”或者类似的自动开机设置项。
4.设置具体的时间,保存并退出BIOS/UEFI。
2.自动关机设置
在Windows操作系统中,我们可以通过任务计划程序来设置自动关机。操作步骤如下:
1.在搜索栏输入“任务计划程序”并打开。
2.在“操作”菜单中选择“创建基本任务…”。
3.为任务命名,比如“每日自动关机”,点击“下一步”。
4.选择触发器,例如“每日”,然后设置具体时间。
5.选择“启动程序”,动作中输入`shutdown`,然后在“添加参数(可选)”中输入`/s/f/t0`。
6.完成设置并保存任务。
二、Mac系统自动开关机设置
1.自动开机设置
对于Mac用户,可以通过“系统偏好设置”中的“节能器”来设置自动开机时间:
1.打开“系统偏好设置”。
2.点击“节能器”。
3.选择“计划...”按钮。
4.在弹出的窗口中勾选“开机”复选框,并设置具体的日期和时间。
2.自动关机设置
Mac系统同样支持通过终端命令来设置自动关机:
1.打开终端(可以在“应用程序”->“实用工具”中找到)。
2.输入`sudoshutdown-h+60`(这里的+60表示从现在起60分钟后关机,你可以根据需要调整时间)。
3.输入系统密码(输入时不会显示任何字符,输入完毕直接按回车键即可)。
三、遇到问题应如何解决?
1.自动开机无法实现
检查BIOS/UEFI设置是否正确。
确保电源管理设置没有被系统更新或者软件更改。
检查硬件支持,如主板是否支持此功能。
2.自动关机未执行
确认任务计划程序或终端命令是否正确设置。
查看是否有其他任务或程序冲突导致关机命令未执行。
检查系统的系统保护设置,有时候系统保护功能可能会阻止计划任务运行。
四、与拓展
通过以上的介绍,您应该对Windows和Mac系统的自动开关机功能有了基本的了解。自动开关机可以为我们的工作和生活带来许多便利,但同时也可能遇到一些问题。遇到问题时,根据上面的解决方法逐一排查,一般都能得到解决。如果您想深入了解如何利用任务计划程序执行更复杂的自动化任务,或者了解如何通过其他第三方工具辅助完成这些设置,网上有大量的资源和教程可供参考。希望本文能帮助您轻松掌握电脑自动开关机设置方法,享受科技带来的便利。