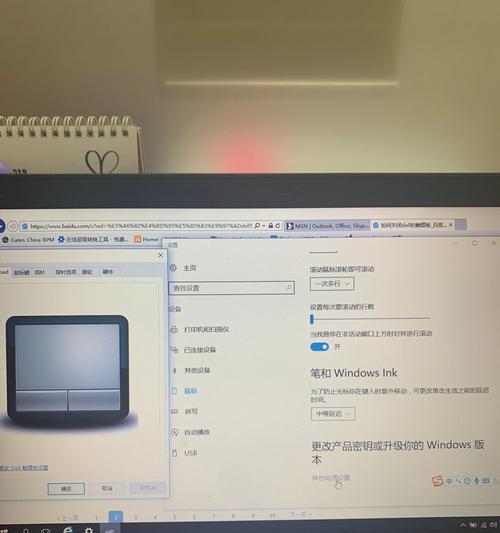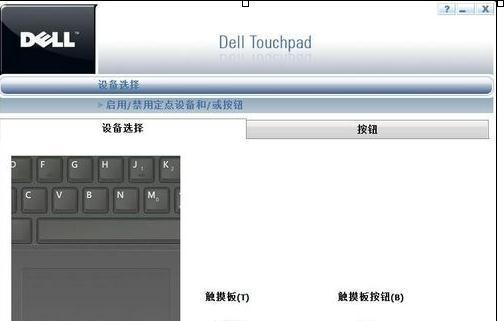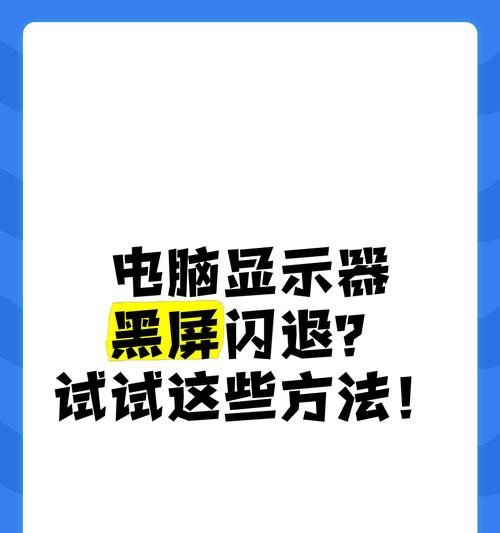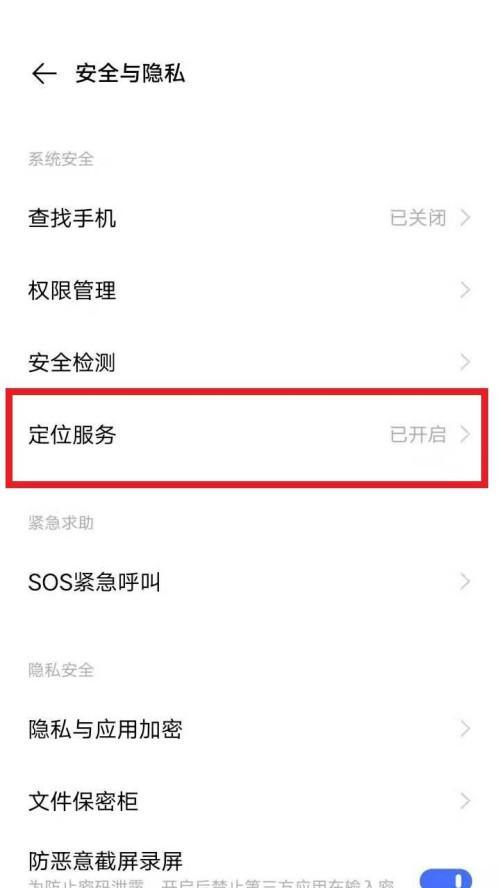随着笔记本电脑日益普及,触摸板作为用户交互的重要工具,其重要性不言而喻。但当戴尔笔记本的触摸板失灵时,许多用户可能会感到无所适从。本文旨在为遇到戴尔笔记本触摸板失灵问题的用户提供一系列快捷且有效的修复方法,并就如何预防和处理类似问题进行指导,帮助您快速恢复正常操作。
触摸板失灵的常见症状与原因
在正式修复前,了解触摸板失灵的可能原因非常重要。触摸板失灵可能表现为无法点按、滑动、右键点击等功能的失效。这些问题可能由以下因素引起:
1.驱动问题:驱动程序过时、损坏或不兼容可能导致触摸板失灵。
2.硬件问题:触摸板自身损坏或连接线断裂。
3.系统问题:操作系统更新后出现的兼容性问题或软件冲突。
4.物理问题:灰尘、饮料溅入导致的短期失灵。
快捷方法修复戴尔笔记本触摸板
一、检查硬件连接
步骤1:关闭电脑并断开电源。
步骤2:取出电池(如果可拆卸),并清除触摸板周围的灰尘。
步骤3:对触摸板进行轻敲或晃动,查看是否有异常反应。
这些步骤主要用于排除物理性损坏或干扰因素,有助于确认问题所在。
二、更新触摸板驱动
步骤1:进入“设备管理器”。
1.点击“开始”菜单。
2.输入“设备管理器”并回车。
步骤2:查找并展开“鼠标和其他指针设备”。
步骤3:右键点击戴尔笔记本触摸板,选择“更新驱动程序软件”。
系统会自动搜索可用的更新并安装。若无可用更新,则可尝试访问戴尔官方网站下载最新的驱动程序。
三、通过Windows系统故障排除
步骤1:在搜索栏输入“故障排除”。
步骤2:选择“硬件和设备”。
步骤3:按照提示完成故障排除过程。
Windows系统自带的故障排除工具可以帮助用户快速诊断并解决问题。
四、禁用触摸板并重新启动
步骤1:通过“控制面板”禁用触摸板。
步骤2:重启电脑。
步骤3:进入系统后重新启用触摸板。
这可以帮助系统清除临时故障或冲突。
五、使用系统还原点
如果触摸板在某个特定时间点后失灵,可以使用Windows系统还原功能:
步骤1:输入“系统还原”并执行。
步骤2:选择一个在问题发生前创建的还原点。
步骤3:完成系统还原过程。
六、物理检查触摸板
如果以上快速方法均无效,可能是硬件问题。此时需要进行更深入的硬件检查或者联系专业维修服务。
维护建议与预防措施
为了防止戴尔笔记本触摸板失灵,以下是一些实用的维护建议:
1.定期清理触摸板区域,避免灰尘和异物干扰。
2.及时更新操作系统和触摸板驱动程序。
3.使用外接鼠标或键盘来降低触摸板的使用频率,避免损耗。
4.避免在触摸板上施加过大的压力,防止损坏。
5.如长时间离开,最好关闭笔记本电脑,以延长硬件使用寿命。
解答了快速修复戴尔笔记本触摸板的方法,我们还应了解,正确的日常维护对预防硬件故障至关重要。通过采取以上措施,用户可以最大限度地减少设备故障发生的可能性。
综上所述,触摸板失灵虽然令人烦恼,但通常通过一些快捷的解决方案可以迅速解决。希望本文的指导能帮助您顺利完成修复,并保持笔记本电脑的顺畅运行。如问题依旧无法解决,建议联系专业技术人员进一步检查和维修。