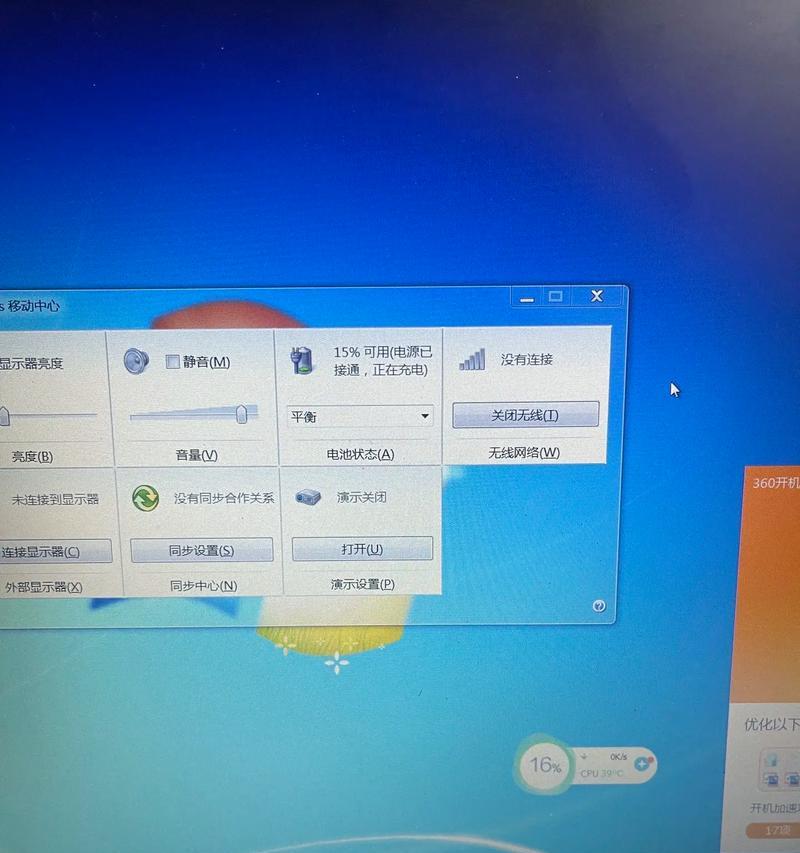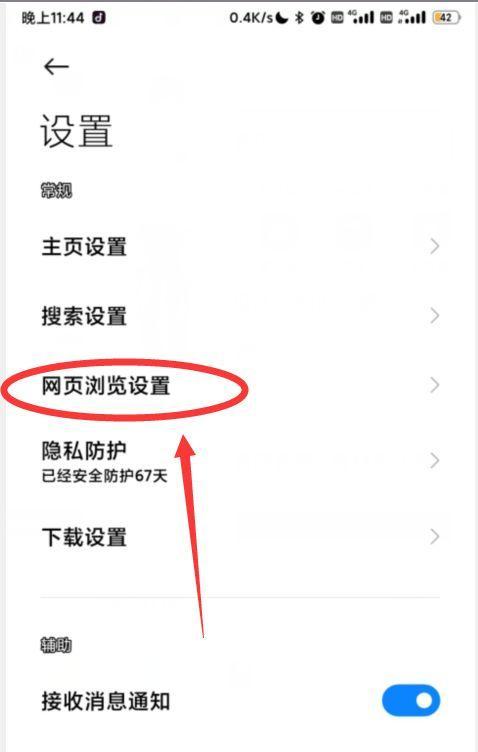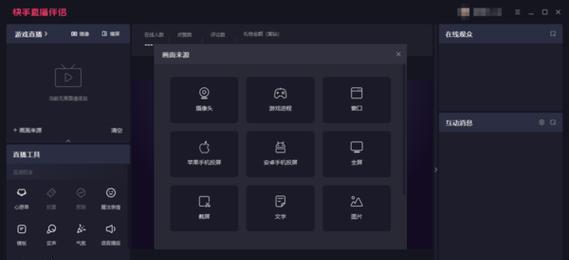当您正沉浸在工作或娱乐时,突然发现您的戴尔笔记本发不出任何声音,这无疑会引起不便。是驱动问题?是硬件故障?还是设置错误?不用担心,本文将为您提供一系列排查和解决方案,帮助您迅速恢复笔记本的音频输出功能。
一、确认问题所在
在开始解决之前,我们需要先确认无声音问题是系统性的还是特定应用导致的。
1.检查是否有物理静音或音量小
步骤一:查看戴尔笔记本的音量控制按钮,确保没有误触静音键。
步骤二:借助键盘上的功能键组合(如Fn键配合音量控制键),调整系统音量至适当水平。
2.检查外接设备
步骤一:如果使用外接音箱,请确保音箱电源打开并与笔记本连接正常。
步骤二:将音箱切换至其他设备,验证音箱是否正常工作。
二、软件故障排查
若物理检查无果,那么软件问题可能是导致无法发声的原因。
1.音频驱动问题
步骤一:进入设备管理器,查看声卡设备是否有黄色感叹号标志,这表明驱动可能未正确安装或已经损坏。
步骤二:访问戴尔官方网站下载并安装最新的声卡驱动。
步骤三:在设备管理器中“通用音频设备”状态有问题时,尝试“卸载设备”并重启电脑,让系统自动重新安装驱动。
2.操作系统设置问题
步骤一:打开“控制面板”>“硬件和声音”>“声音”,查看播放设备中是否有“扬声器”或“耳机”输出设备,若无,请点击“管理音频设备”进行添加。
步骤二:进入“声音”设置界面,检查“通信”标签页,选择“不要做任何更改”或“当Windows检测到音频活动时”选项以避免声音问题。
三、系统恢复与更新
如果上述方法均无效,可能需要更深层次的系统恢复或更新。
1.系统还原
步骤一:如果在音量变小或消失之前,您创建了系统还原点,现在可以尝试还原。
步骤二:进入“系统属性”>“系统保护”>“系统还原”,按照提示完成操作。
2.系统和Windows更新
步骤一:确保您的操作系统和Windows更新至最新,旧的系统版本可能存在已知的音频问题。
步骤二:通过“设置”>“更新和安全”>“Windows更新”来检查并安装所有可用更新。
四、硬件问题排查
尽管我们首先假设问题不在于硬件,但在排除了其他所有可能性后,硬件问题也需要考虑。
1.检查扬声器
步骤一:使用耳机或外接音箱测试,以确认是否是内置扬声器出现故障。
步骤二:若外接设备正常发声,可能是内置扬声器损坏,需要专业维修。
2.请专业技术人员检修
步骤一:如果自己无法确定问题所在,建议联系戴尔官方客服进行远程诊断。
步骤二:若需更换硬件,可预约维修服务或前往指定的维修点进行检修。
通过以上步骤,大多数的戴尔笔记本无声音问题应当能得到解决。务必在操作过程中小心谨慎,遵循正确的步骤来避免可能的损伤。如果您在修理过程中遇到任何困难,寻求专业技术人员的帮助当然也是明智的选择。
在完成修复后,建议您定期进行系统检查并更新驱动程序,这样可以预防未来再次出现类似问题。希望本篇指南能够帮助您快速诊断并解决戴尔笔记本无声音的问题,重新享受高质量的音频体验。