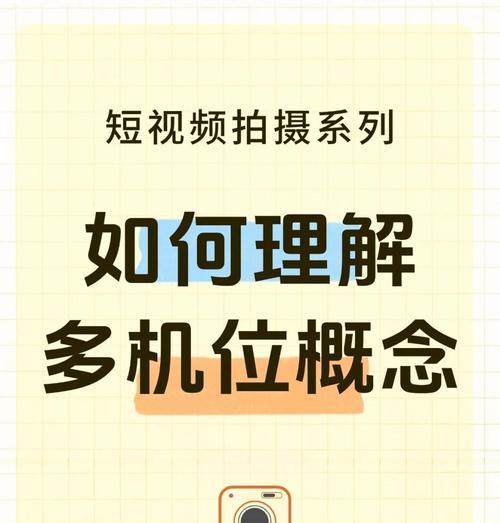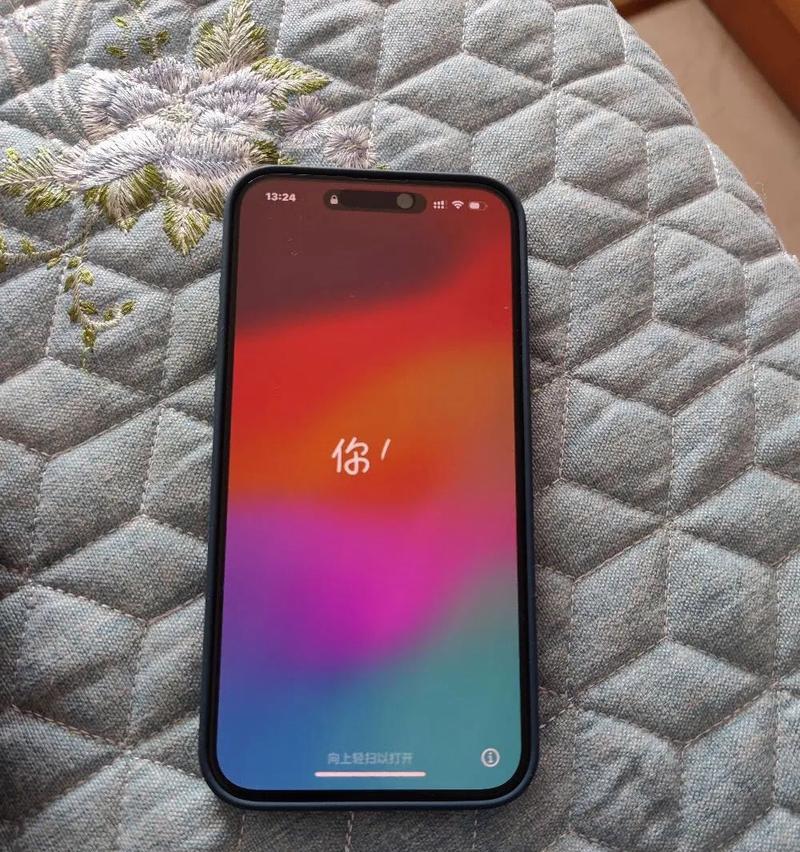在现代办公环境中,使用蓝牙设备进行会议已经变得越来越普遍,然而,不少用户会遇到声音太小的困扰。当电脑蓝牙连接的会议声音偏小,我们应该如何调整呢?本文将为您提供一系列详细的设置步骤以及一些实用技巧,帮助您轻松解决问题。
一、检查及调整基础音频设置
确认电脑的音频输出设备是否正确设置为蓝牙设备。接着,我们可以尝试调整一些基础的音频设置来提升音量。
1.1确认音频输出设备
1.点击电脑右下角的音量图标,通常是一个扬声器图标。
2.在弹出的菜单中,选择“声音设置”选项。
3.在设置窗口中,找到输出部分,确认当前选择的是你的蓝牙耳机或扬声器。
1.2调整系统音量
1.在声音设置中,确保系统的音量不是处于最低。
2.尝试将滑块移动到中等或更高的水平,观察是否改善声音大小。
1.3使用“增强音频”功能
某些操作系统会提供增强音频输出的功能:
1.在声音设置中,寻找“增强模式”或“平衡模式”并开启。
2.调整平衡选项,将音频重点放在提升中高音部分,有时可以改善声音传输质量。
二、针对应用的音频调整
如果基础设置调整后声音仍然很小,那么可能需要针对具体使用的会议应用进行设置。
2.1调整应用内部音量
1.在会议应用中,找到音量控制按钮进行调整。
2.如果有设备音量和应用音量的区分,请都进行适当增加。
2.2应用音频增强功能
1.检查会议应用是否有音频增强功能,如“高音量模式”等。
2.根据需要开启这些功能,以提升音频输出。
三、蓝牙设备自身的设置
有时问题可能出在蓝牙设备自身,因此调整设备设置也是解决声音小的一个途径。
3.1蓝牙扬声器音量调节
1.直接在您的蓝牙扬声器上进行音量调整。
2.如果扬声器支持调整高低音或其它音频效果,适度调整这些选项。
3.2蓝牙耳机/扬声器的配对设置
1.确保蓝牙耳机或扬声器没有与其它设备配对。
2.重新将电脑与蓝牙设备进行配对,有时候过期的配对信息会导致传输问题。
四、利用Windows和macOS的音频高级设置
如果上述方法均未能解决声音小的问题,可以尝试深入调整Windows或macOS中的音频高级设置。
4.1Windows下使用"声音"高级设置
1.右键点击声量图标,选择“打开声音设置”。
2.点击“高级声音选项”。
3.在打开的窗口中,选择你的蓝牙设备,并调整“播放”和“录音”的级别。
4.在“播放”选项卡中,尝试调整“应用音量和设备音量”之下的滑块。
4.2macOS下的音频MIDI设置
1.打开“系统偏好设置”,然后点击“声音”。
2.点击右下角的“输出设备”的下拉菜单,选择你的蓝牙设备。
3.点击“选项”按钮,然后在“使用此设备时”部分调整滑块。
五、常见问题解答及实用技巧
5.1为什么蓝牙声音会突然变小?
声音变小可能是由于多种因素造成,包括但不限于:距离过远导致信号弱、电池电量低、多设备干扰、音频格式不支持导致压缩、音频设备故障或设置错误。
5.2如何预防蓝牙声音小的问题?
尽量保持蓝牙设备和电脑之间距离不超过10米。
确保蓝牙设备电量充足。
在会议中避免同时使用多个无线设备干扰信号。
确认传输的音频格式被蓝牙设备支持。
定期检查并更新蓝牙驱动程序。
5.3音频增强技巧
使用外接放大器或耳机放大器以增强信号。
对于电脑内置的音频设备,可以借助外部的USB声卡来改善音质。
确保你的电脑和蓝牙设备都更新到最新的系统和固件版本。
六、
通过以上步骤的详细指导,您应该能够找到电脑蓝牙会议声音小的解决办法。无论是调整基础音频设置,针对应用音频调整,还是检查蓝牙设备本身的设置,甚至是深入操作系统的音频高级设置,总有一种方法能够帮助您解决声音小的问题。记得在解决的过程中,保持耐心并仔细检查每一个环节。同时,您也可以利用上述提到的常见问题解答和实用技巧预防和处理类似问题。这样,无论是在正式的办公环境还是日常使用中,您都能享受清晰的音质和高效的会议体验。