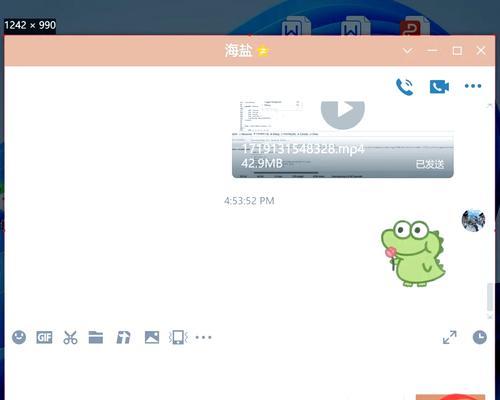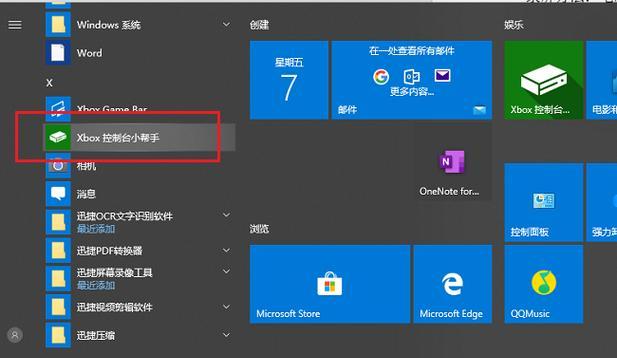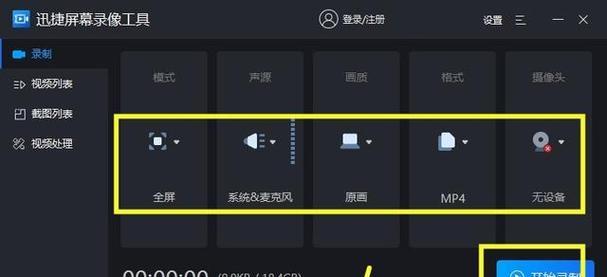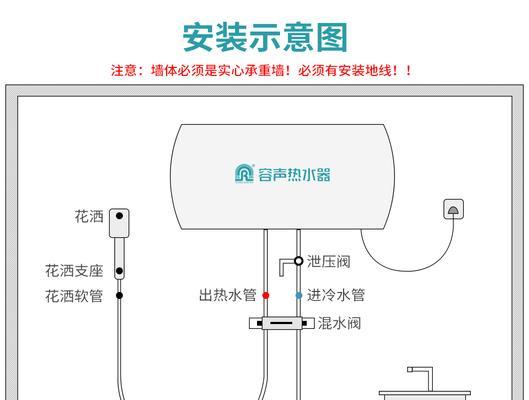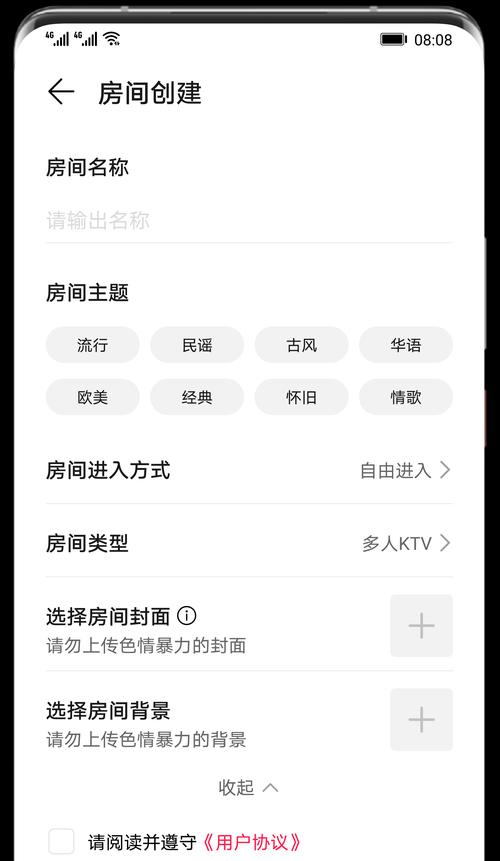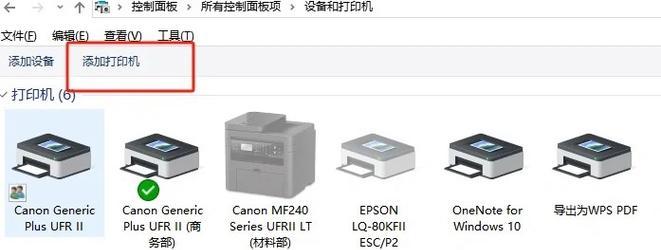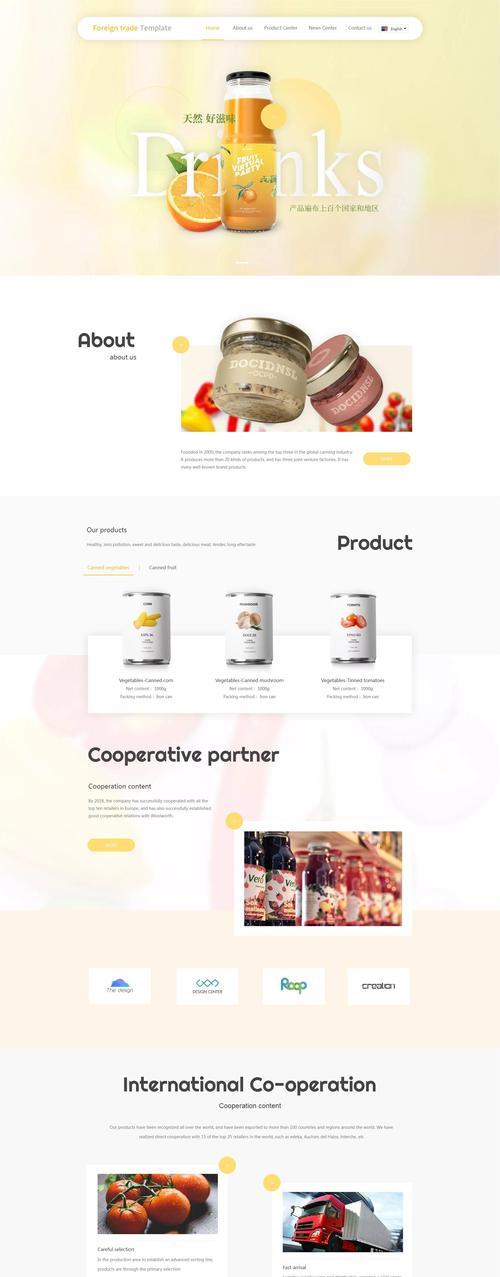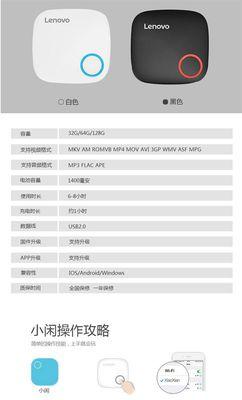在数字时代,屏幕录像功能已经成为电脑用户在学习、工作中的迫切需求。无论是制作教学视频,还是记录重要信息,都能通过录屏快捷键实现高效操作。在笔记本电脑上,如何使用快捷键进行屏幕录制呢?本文将为您提供详尽的指导,帮助您轻松掌握笔记本电脑录屏的快捷操作。
开篇核心突出
在告诉我们如何通过快捷键在笔记本电脑上录屏之前,我们需要先了解什么是屏幕录制,以及为什么我们需要掌握这项技能。屏幕录制,简言之,就是利用电脑系统或第三方软件捕捉屏幕上发生的一切活动,包括视频和声音。这项功能非常适合教学演示、游戏直播、产品演示甚至个人娱乐。而掌握快捷键使用,可以让录屏过程更加迅速和方便。
录屏快捷键一览
通用Windows系统录屏快捷键
在Windows笔记本电脑上,通常可以利用“Windows键+G”组合快捷键直接启动游戏栏(GameBar),进行屏幕录制。如果您发现该快捷键不起作用,请确保是否开启了游戏栏功能或检查驱动程序是否为最新版本。
Windows10+录屏快捷键
从Windows10版本开始,微软引入了更强大的屏幕录制工具。用户可以使用“Windows键+Alt+R”来开始和停止录屏,无需离开当前的应用环境。按下“Windows键+G”可以打开游戏录制小工具,您可以在其中找到录制的视频片段。
macOS系统录屏快捷键
对于苹果笔记本电脑用户,如果您是macOSMojave或更高版本的用户,可以在截图工具中找到录屏选项。快捷键为“Shift+Command+5”,这将使您选择整个屏幕或选定部分进行录制。
操作步骤详解
步骤一:确定系统版本
首先确认您的笔记本电脑操作系统版本。不同版本的系统可能会有不同的录屏快捷键。
步骤二:开启功能
根据您的系统版本,使用相应的快捷键开启录屏功能。如果您的系统中未启用快捷键,请检查系统设置,确保录屏功能已开启。
步骤三:调整设置
打开录屏功能后,可以对录制参数进行调整,如选择是否有声音、屏幕区域等。Windows系统可使用键盘上的方向键快速选择录制区域。
步骤四:开始和停止录屏
确认好设置后,使用快捷键开始录屏。录制过程中,您可以自由切换到其他应用程序。完成录制后,再次使用相同的快捷键停止录制。
步骤五:查看和编辑录像
录屏完成后,您可以在系统指定的位置(如“视频”文件夹中的“捕获”文件夹)查找录制的视频,也可以对其进行编辑或分享。
常见问题与解答
问题一:为什么我的笔记本电脑录屏快捷键无效?
这可能是由于您的电脑操作系统未更新到支持该功能的版本,或相关服务被禁用。请检查系统更新与设置,确保快捷键功能被启用。
问题二:录屏的分辨率可以调整吗?
可以。大多数录屏工具允许用户在录制前选择录制的分辨率和帧率。
问题三:笔记本电脑的录屏功能能录制系统声音吗?
通常,默认设置下,录屏功能会捕捉包括系统声音在内的所有声音。但用户也可以选择只录制麦克风声音或关闭声音功能。
实用技巧
1.预览与编辑:录制完成后,不要忘记预览视频,确保没有遗漏或需要修正的地方。可以使用系统自带的视频编辑工具或第三方软件进行剪辑。
2.外部音频设备:如果需要高质量录音,建议使用外部麦克风,并检查音频输入设置,确保录制效果。
3.热键使用:除了启动与停止录屏的热键外,了解其他热键功能,如暂停/继续、切换摄像头等,可以更灵活地控制录制过程。
4.备份与存储:录制的视频文件较大,建议存储在足够的外部存储设备上,并做好备份。
结语
通过本文的详细解说,您已掌握在笔记本电脑上使用快捷键进行屏幕录制的方法。希望这个技能能为您在学习、工作与生活上带来便利和效率的提升。不论您是录制游戏视频、在线课程还是软件操作演示,快捷键录屏都将是一个强大而实用的工具。现在,就开启您的录屏之旅吧!