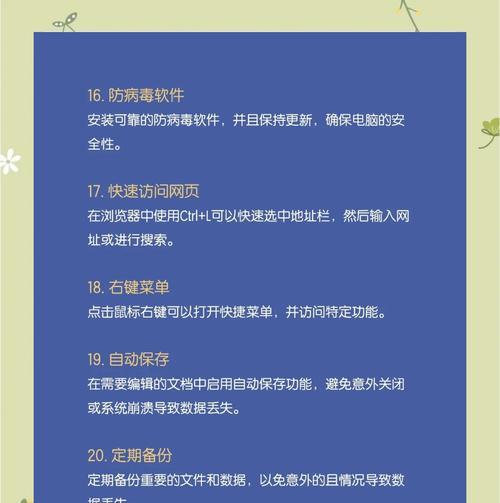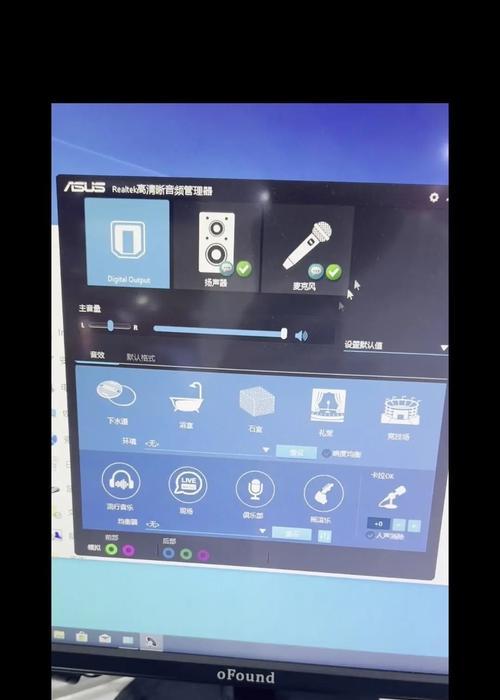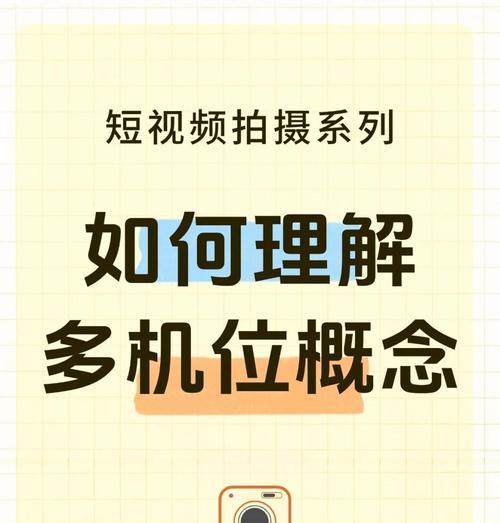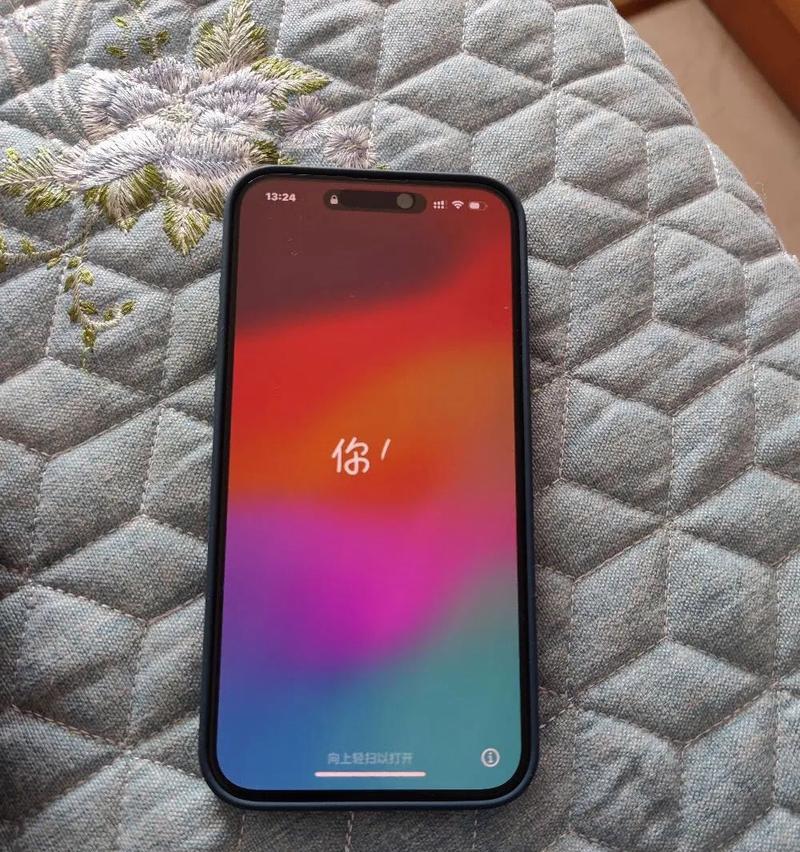电脑无声是日常使用电脑时经常遇到的问题之一,不仅影响日常使用,还可能导致工作上的不便。当您的电脑突然无声时,如何快速、准确地检查并解决问题至关重要。本文将指导您如何一步步检查电脑无声的原因,并提供详尽的解决方法。
一、确定无声的范围和类型
在开始检查之前,首先需要确认无声的情况是全部无声还是部分无声,比如是音频输出设备无声音,还是系统界面内某些音频无法播放。
1.重新检查播放设备:点击电脑右下角的音量图标,确认是否选择了正确的播放设备。
2.检查耳机或外放:若使用耳机,请尝试拔下耳机查看电脑是否有外放声音;若使用外放无声音,请尝试更换耳机看是否能够正常工作。
二、检查声音设置
1.打开控制面板:点击“控制面板”->“硬件和声音”->“声音”。
2.查看播放设备状态:在“声音”窗口中,选择“播放”标签,在此处查看当前使用的播放设备状态是否为“默认”。
3.进行测试:选择对应的播放设备后,点击“测试”,看是否能听到测试声音。
三、系统音频驱动检查
如果声音设置无误,音频设备正常,那么问题可能出在音频驱动上。
1.设备管理器:右击“此电脑”或“我的电脑”选择“管理”,在计算机管理窗口中选择“设备管理器”。
2.查看音频驱动状态:在设备管理器中,找到“声音、视频和游戏控制器”,展开后查看音频相关硬件的驱动是否有问题。
3.更新或重新安装驱动:若驱动显示黄色感叹号或红色叉号,右击选择“更新驱动”;若无效,可以尝试卸载该驱动后,重新启动电脑让系统自动安装驱动。
四、检查Windows声音设置
1.声音设置:在“控制面板”->“硬件和声音”->“声音”中查看Windows的声音设置是否有误。
2.个性化声音方案:选择“声音方案”检查当前方案是否与系统设置兼容。
五、排除软件冲突
有时第三方程序可能会导致声卡功能异常。
1.结束音频相关服务:通过任务管理器结束与音频相关的进程和服务,查看是否解决问题。
2.重启电脑:结束相关服务后,重启电脑,让系统重新加载音频服务。
六、系统文件检查
1.运行系统文件检查工具:按下`Win+X`键打开快速链接菜单,选择“WindowsPowerShell(管理员)”,输入`sfc/scannow`命令,然后按回车开始检查系统文件的完整性。
七、BIOS设置检查
有时BIOS的设置可能会禁用声卡,需要检查BIOS设置是否正确。
1.进入BIOS设置:重启电脑,在启动过程中按指定键(如F2、Del等)进入BIOS设置界面。
2.检查集成设备:在BIOS中查找并确保集成设备设置中声卡是启用状态。
八、硬件故障检查
若以上步骤都无法解决问题,有可能是硬件故障。
1.使用其他设备测试:若条件允许,可以尝试使用其他耳机或外接扬声器测试。
2.硬件检查:如有可能,打开机箱,清除灰尘,检查声卡是否有松动或烧毁迹象。
电脑无声的问题多种多样,诊断和解决过程可能需要耐心和细致。通过上述步骤,您应该能够找出问题所在并予以解决。如果检查过程中遇到任何困难,建议寻求专业人士帮助,或者联系电脑制造商的客服。综合以上,希望您能够快速恢复电脑的音频功能,享受无干扰的数字生活。