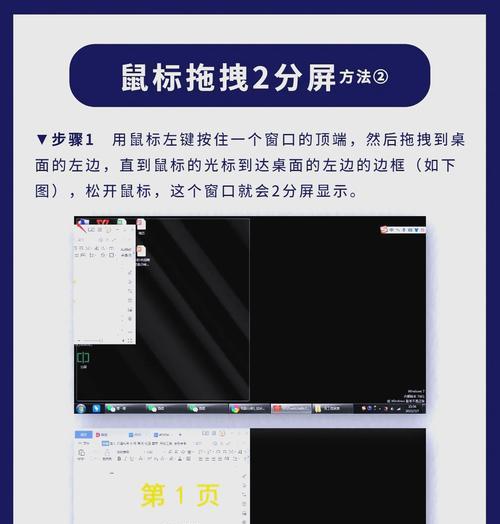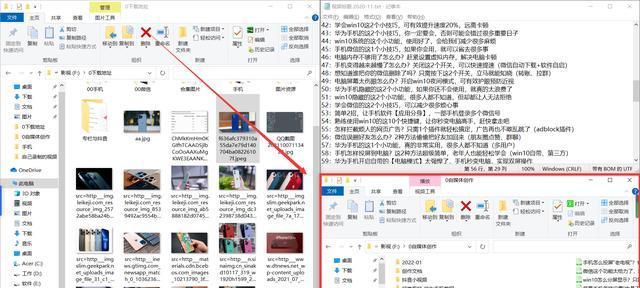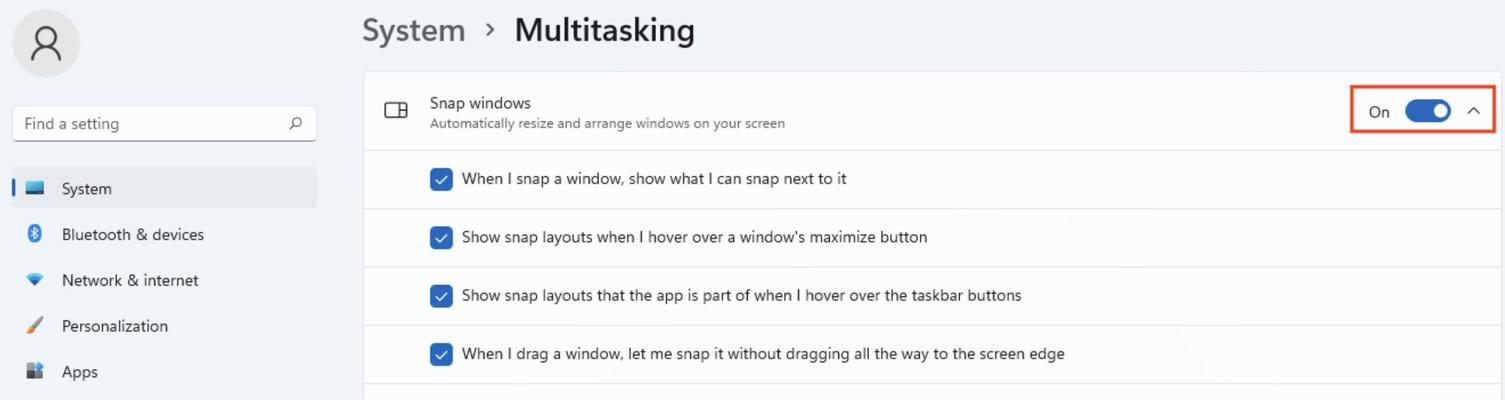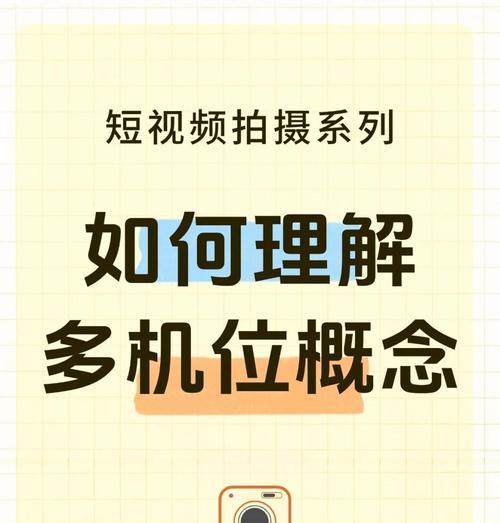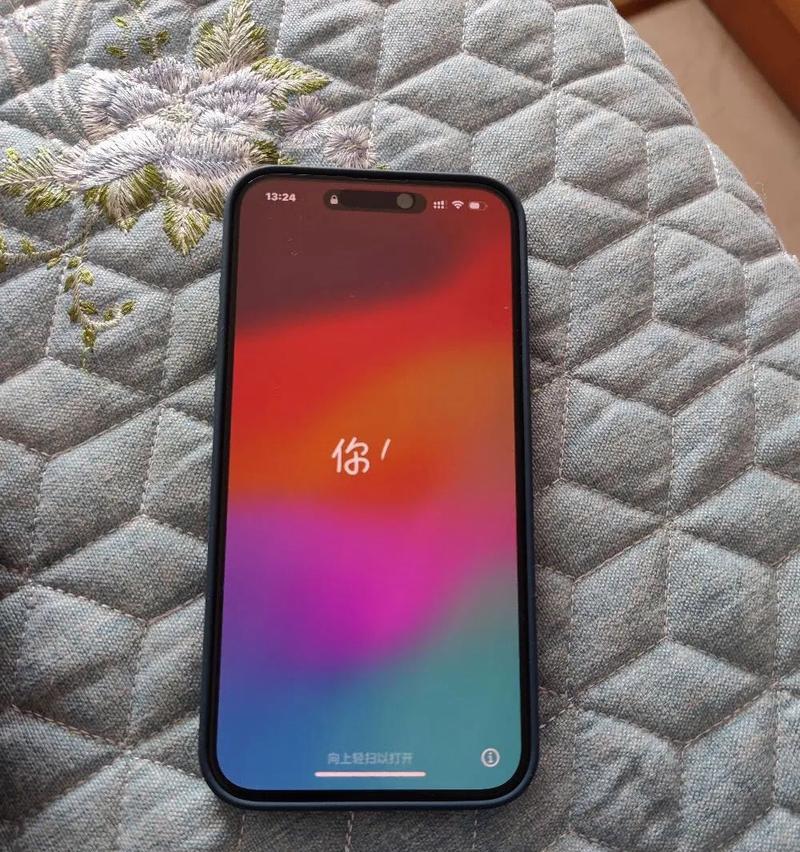对于经常需要在笔记本电脑上进行多任务处理的用户来说,分屏显示功能无疑是非常有用的。然而,有时候用户可能会遇到分屏显示过大,无法适应屏幕的问题,这会严重影响工作效率和视觉体验。我们应该如何调整笔记本电脑的分屏显示,使其更符合个人的需求呢?本文将为您提供详尽的调整指南和一些实用技巧,帮助您充分利用笔记本电脑的分屏功能。
理解笔记本电脑分屏显示
在深入探讨调整方法之前,我们需要明确什么是笔记本电脑分屏显示以及它的好处。分屏显示是指在同一屏幕上同时打开多个窗口,并且每个窗口占据屏幕的一部分,这样用户就可以同时查看和操作多个应用程序或文档。这种功能特别适用于需要对比查看资料、同时处理多项任务的场景。
如何判断分屏显示过大
通常情况下,用户可能觉得分屏显示过大的原因有以下几点:
窗口占据的屏幕空间比实际需要更多。
字体和图片显示过于庞大,影响内容查看。
用户习惯于较小的窗口尺寸,或者屏幕分辨率较小。
调整分屏显示的重要性
调整分屏显示不仅关系到视觉舒适度,还关系到工作效率。一个合适的分屏设置可以有效地帮助用户组织工作空间,提高工作专注度和效率。调整分屏显示还能够减少由于频繁切换窗口或应用程序造成的认知负荷,从而避免工作疲劳。
调整笔记本电脑分屏显示的方法
调整分屏显示的方法分为几个步骤,接下来将详细介绍每一步如何进行。
第一步:检查显示设置
我们需要检查笔记本电脑的显示设置。大多数操作系统都提供了调整屏幕分辨率和缩放比例的选项。以下是进行检查的基本步骤:
1.点击桌面右键或系统设置中的显示选项。
2.转到显示设置或屏幕分辨率设置,并选择合适的屏幕分辨率。
3.调整缩放和布局选项,使界面元素达到合适的大小。
第二步:使用操作系统的分屏功能
不同操作系统有不同的分屏方法,以下是在Windows和macOS系统中如何启用分屏功能的步骤:
对于Windows系统:
1.将鼠标指针放在窗口左上角,直到窗口边框变蓝色,然后拖动窗口到屏幕的一侧。
2.在屏幕的相应一侧松开鼠标,系统会自动将屏幕分为两半,并将当前窗口固定在这一侧。
3.使用相同的步骤将第二个窗口拖动到屏幕的另一侧,完成分屏显示。
对于macOS系统:
1.点击并按住窗口左上角的绿色最大化按钮,选择“分屏”选项。
2.从屏幕一侧拖动窗口,系统会将屏幕分为两部分,并保留当前窗口。
3.点击桌面或其他窗口将其拖入另一半屏幕。
第三步:调整分屏窗口尺寸
在分屏显示后,如果您发现某侧窗口显示过大,可以手动调整其尺寸:
1.将鼠标指针移动到分隔窗口的分隔线上。
2.鼠标指针会变成双向箭头,此时按住左键拖动分隔线调整窗口大小。
3.确保调整后的窗口尺寸符合您的视觉舒适度。
第四步:使用第三方软件增强分屏体验
除了操作系统自带的功能之外,一些第三方软件如DisplayFusion等,提供了更高级的分屏和窗口管理功能。安装这些软件后,您可能会享受到更为便捷和灵活的分屏体验:
1.下载并安装第三方分屏软件。
2.根据软件指引进行设置,如设置快捷键控制分屏等。
3.开始使用软件提供的高级分屏功能,比如自定义分屏模式、多屏显示管理等。
常见问题解答与实用技巧
常见问题解答
1.问:分屏显示后窗口无法单独调整大小怎么办?
答:确保鼠标指针位于窗口边界的分隔线上,然后使用双向箭头指针进行调整。
2.问:分屏后屏幕分辨率变得模糊怎么办?
答:这可能是因为屏幕缩放设置不正确,返回显示设置调整缩放比例至100%,然后根据需要进行微调。
3.问:如何快速从分屏状态恢复到全屏状态?
答:大多数操作系统允许您通过双击分隔线或使用快捷键(如Windows系统的`Windows+箭头键`)快速切换。
实用技巧
使用快捷键,可以快速切换和管理分屏窗口。
考虑设置多显示器扩展桌面,这样可以更有效地利用多个屏幕资源。
在进行分屏前,先整理好桌面图标和打开的窗口,以避免分屏后出现混乱。
结语
通过上述的步骤和技巧,希望您能够轻松调整笔记本电脑的分屏显示,享受更为高效和舒适的多任务处理体验。通过合理地设置分屏显示,不仅可以使桌面布局井然有序,还能够大幅提升您的工作效率和使用体验。记住,合理利用分屏显示的功能,是成为电脑高效使用者的重要一步。