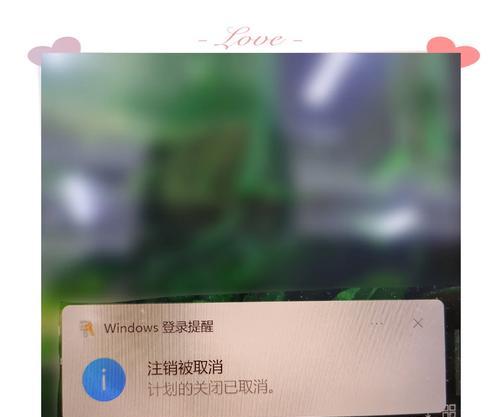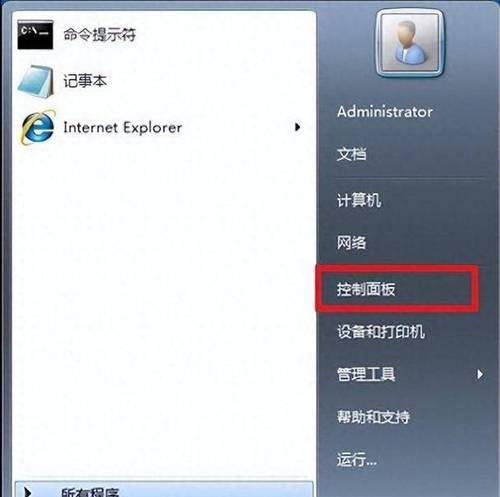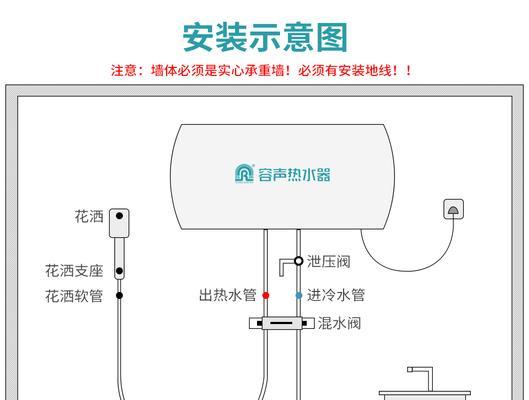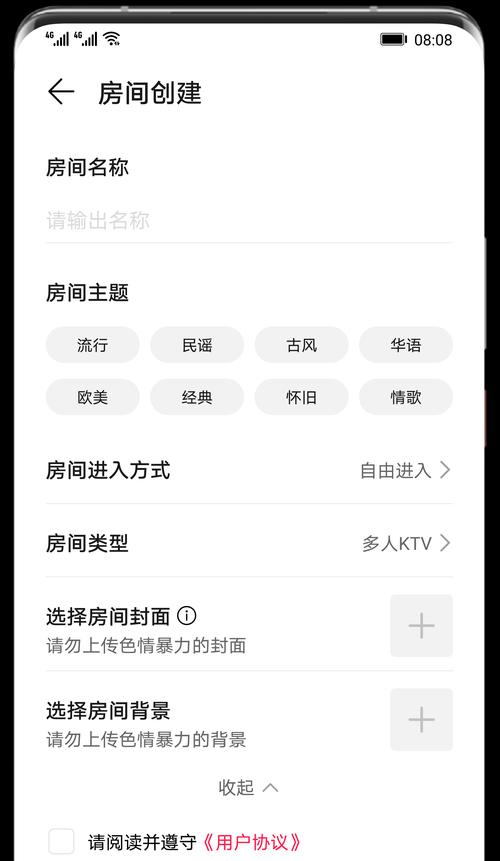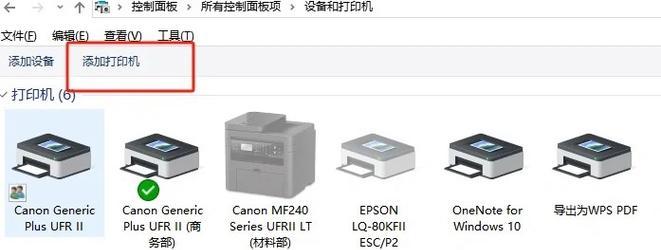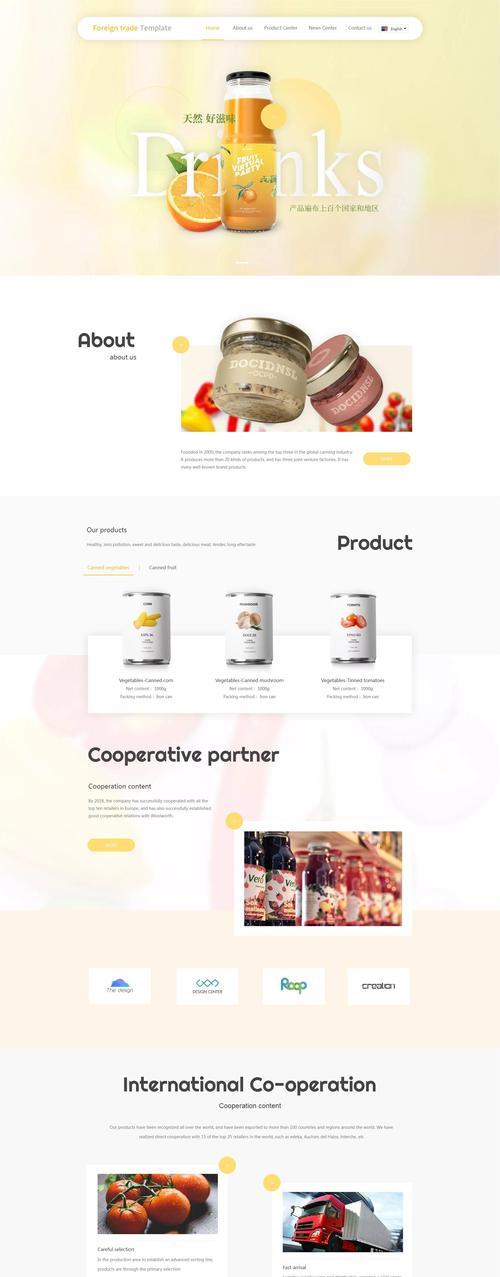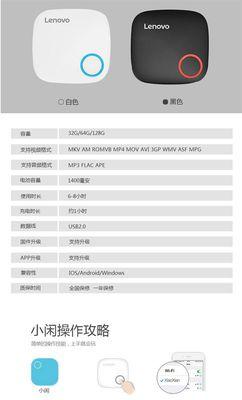一、了解定时关机的基础
在计算机使用过程中,可能有很多场景需要设置定时关机,例如在下载大型文件后自动关闭电脑,或者在夜间自动断电以节省能源。Windows操作系统提供了定时关机的功能,用户可以非常方便地设置。但有时候,这个功能可能因为操作错误而导致电脑在不需要的时候自动关闭。了解如何取消已经设置的定时关机是非常有必要的。
二、取消定时关机的设置方法
1.使用任务计划程序取消
Windows系统内嵌的任务计划程序是一个功能强大的工具,它可以用来取消定时关机。
1.点击左下角的“开始”按钮,然后选择“控制面板”。
2.在控制面板中,选择“系统和安全”,然后进入“管理工具”。
3.双击打开“任务计划程序”。
4.在右侧的“操作”面板中,点击“查看任务历史”或“历史记录”。
5.在任务历史中找到之前设置的定时关机任务。
6.右键点击该任务,选择“删除”。
2.通过命令提示符取消
如果你是通过命令提示符设置了定时关机,那么同样可以使用命令提示符来取消这个操作。
1.点击“开始”按钮,输入`cmd`,在搜索结果中找到“命令提示符”,右键选择“以管理员身份运行”。
2.在命令提示符窗口中输入`shutdown-a`,然后按回车键。
3.此命令会取消之前所有通过`shutdown`命令设置的定时关机事件。
3.使用第三方软件取消
有时候,Windows的任务计划程序可能由于权限设置或其他原因暂时无法访问,此时可以借助第三方软件来取消定时关机。
1.使用具有相同功能的第三方软件,如“定时关机小工具”等。
2.打开软件,通常会有一个列表显示所有的定时任务,包括定时关机的任务。
3.在列表中找到定时关机的任务,选择并取消即可。
4.使用Windows注册表取消
对于一些更高级的用户,或者上述方法不适用的情况,可以尝试直接修改Windows注册表来取消定时关机。
1.按下`Win+R`键打开运行窗口,输入`regedit`,按确定打开注册表编辑器。
2.在注册表编辑器中,依次按照路径`HKEY_LOCAL_MACHINE\SOFTWARE\Microsoft\Windows\CurrentVersion\GroupPolicy\State\Machine\Scripts\Shutdown`进行导航。
3.在`Shutdown`文件夹的右侧查找`tTime`键,并双击。
4.将`tTime`的值清空或者删除该键。
注意:修改注册表有一定风险,如果不确定操作,请谨慎进行,最好先备份注册表文件。
三、常见问题与解决方案
1.定时关机后无法取消怎么办?
如果发现定时关机已经到了执行时间但电脑还在运行,你仍然可以尝试执行上述的`shutdown-a`命令来取消关机。如果无法进入系统,可能需要在系统启动时进入安全模式执行命令或者使用Windows预置的修复选项。
2.定时关机功能失效怎么办?
如果定时关机功能失效,首先确保任务计划程序服务是启动的,可以在“控制面板”->“管理工具”->“服务”里找到它并检查状态。如果服务正常,尝试重新启动电脑看问题是否解决。如果还是不行,可能需要考虑系统出现了某些问题,可以尝试使用系统修复选项。
四、
取消电脑定时关机是一个简单的过程,无论是通过任务计划程序、命令提示符还是第三方软件,都可以轻松实现。了解这些工具和方法,可以确保你在需要的时候及时控制电脑的关机行为。记得在操作过程中注意软件的选择,以确保操作的安全性和有效性。如果遇到具体的操作问题,根据我们的建议来分析和解决问题,并在进行任何重大修改(尤其是在修改注册表时)前备份相关数据。