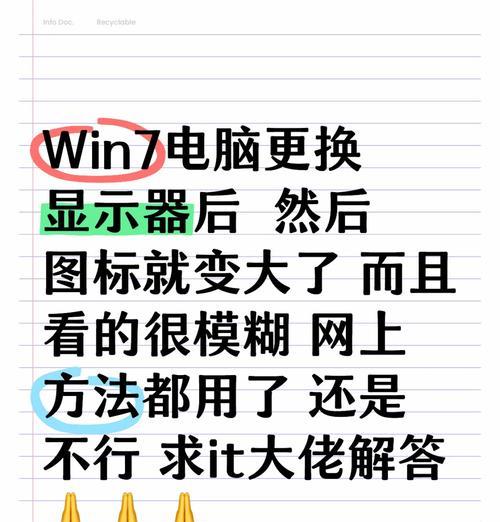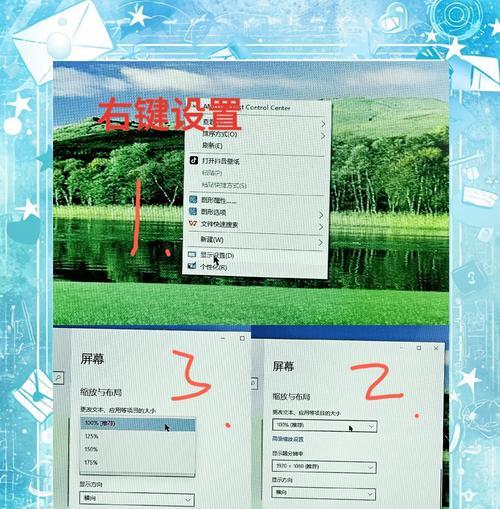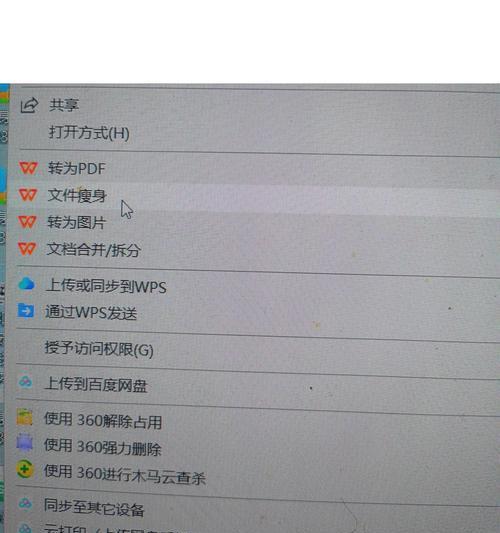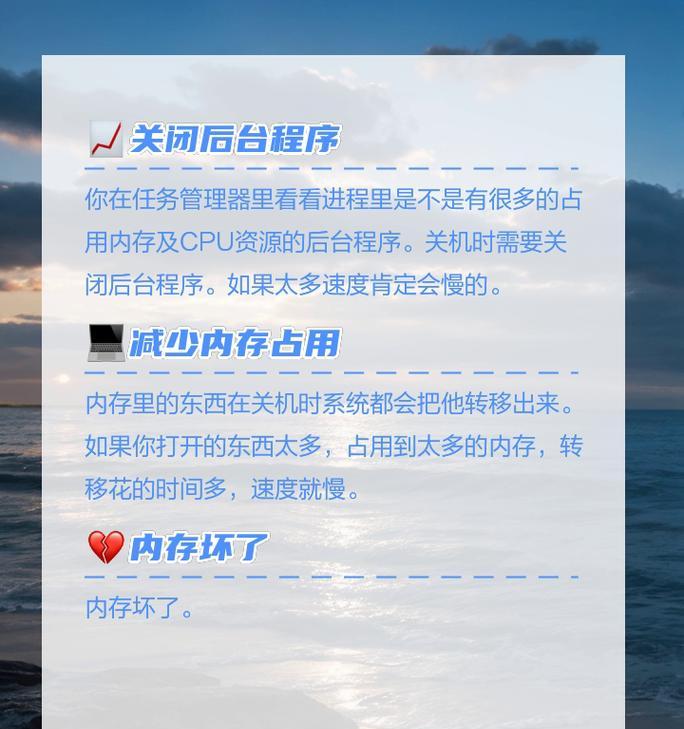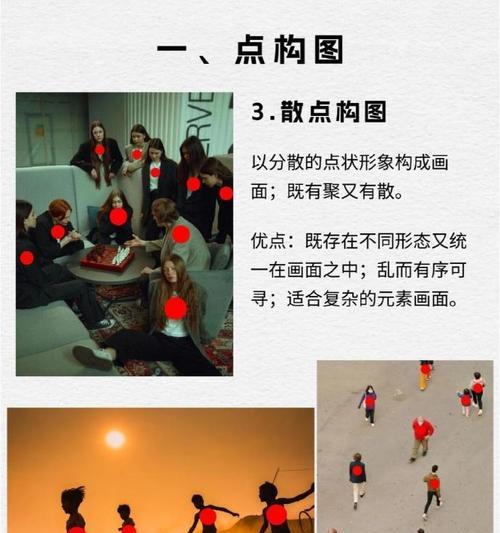在我们的日常电脑使用过程中,经常会因为设置或者其他原因导致桌面图标变小,从而影响到我们的使用体验。在这种情况下,我们应该怎样将缩小的图标调整变大呢?本文将以Windows系统为例,详细为您介绍电脑图标缩小后调整变大的方法,并提供一些实用技巧,帮助您解决这一问题。
一、理解桌面图标缩放的原因
在详细介绍如何调整桌面图标大小之前,我们首先需要了解导致图标变小的原因。通常情况下,图标大小的变化可能与以下几种情况有关:
1.显示设置调整,如分辨率的变化或缩放比例的调整。
2.操作系统或桌面环境的更新、更改。
3.恶意软件或病毒影响。
4.用户误操作,如不小心触发了系统快捷键等。
在了解了可能导致图标变小的原因之后,接下来,我们将进入实际操作步骤的介绍。
二、调整桌面图标大小的步骤
1.使用鼠标右键调整
这是最直接也是最常用的方法,具体操作步骤如下:
1.在桌面空白处点击鼠标右键,选择“查看”选项。
2.在弹出的菜单中,找到“中等图标”、“大图标”或“超大图标”选项,并点击选择。
通过上述简单操作,您可以快速将缩小的桌面图标调整为适合您视觉体验的大小。
2.通过显示设置调整图标大小
若您想要更细致地控制图标大小,可以通过调整显示设置来实现:
1.点击电脑屏幕左下角的“开始”按钮,然后选择“设置”。
2.在设置界面中选择“系统”,接着点击“显示”。
3.在显示属性页面中,找到“缩放与布局”部分。
4.在“更改文本、应用等项目的大小”下拉菜单中,尝试不同的选项来调整图标大小。
5.点击“应用”并确认设置生效。
通过调整显示设置,您可以对电脑上的图标以及其他界面元素进行更全局的缩放控制。
3.使用Windows设置界面精确调整
如果以上方法仍无法满足您的需求,您还可以通过Windows系统的个性化设置进行更精确的图标调整:
1.打开个性化设置界面,可以通过右键点击桌面并选择“个性化”或通过开始菜单中的“设置”进入。
2.在左侧菜单选择“主题”,然后点击“桌面图标设置”。
3.在出现的对话框中,您可以选择需要调整大小图标旁边的图标,点击“更改图标”按钮。
4.系统将允许您从新列表中选择相应大小的图标或访问图标存储位置进行自定义。
通过这种方法,您不仅可以调整桌面图标的大小,甚至可以更换图标。
三、遇到问题怎么办?
即使按照上述方法操作,有时也可能因为系统问题或者其他原因导致无法调整图标大小。遇到这类问题时,您可以尝试以下方法:
1.使用系统还原功能,将电脑恢复到之前的状态。
2.进行病毒扫描,确保没有恶意软件影响系统的正常工作。
3.检查是否有可用的系统更新,及时更新操作系统。
4.如果以上方法都无法解决,建议您寻求专业技术人员的帮助。
四、
调整电脑图标大小是提升电脑使用体验的常见需求。通过上述方法,您可以轻松根据个人偏好调整图标大小,无论是通过鼠标右键快速调整,还是通过系统设置进行精细控制。如果在操作过程中遇到任何问题,不要犹豫,及时采取相应的解决措施。在调整图标大小的过程中,建议您保持耐心,并尝试各种可能的解决方案,直到找到最适合您需求的方式。