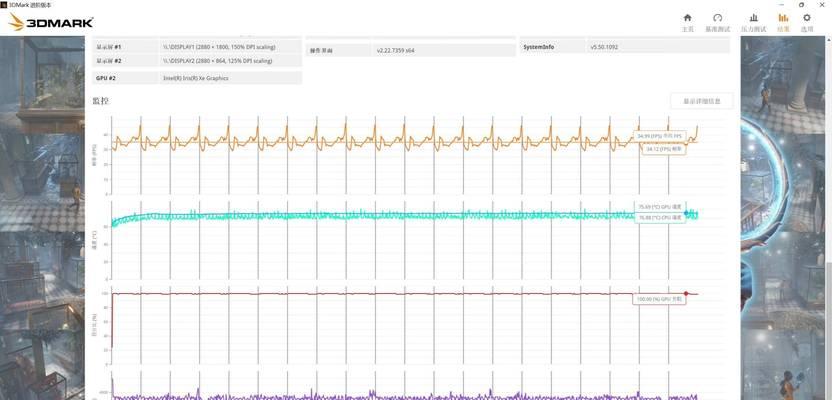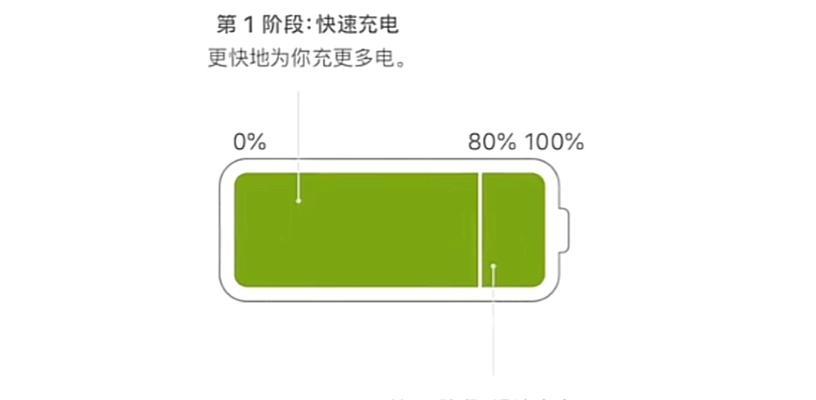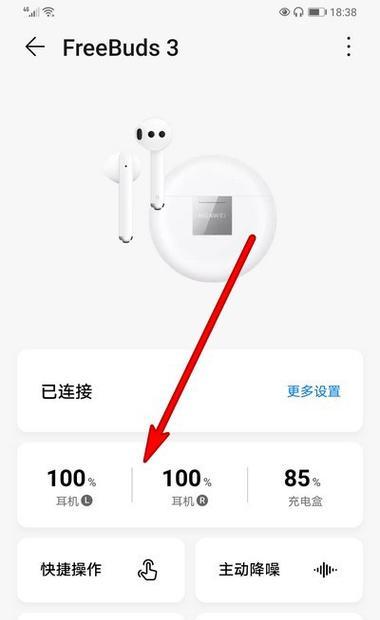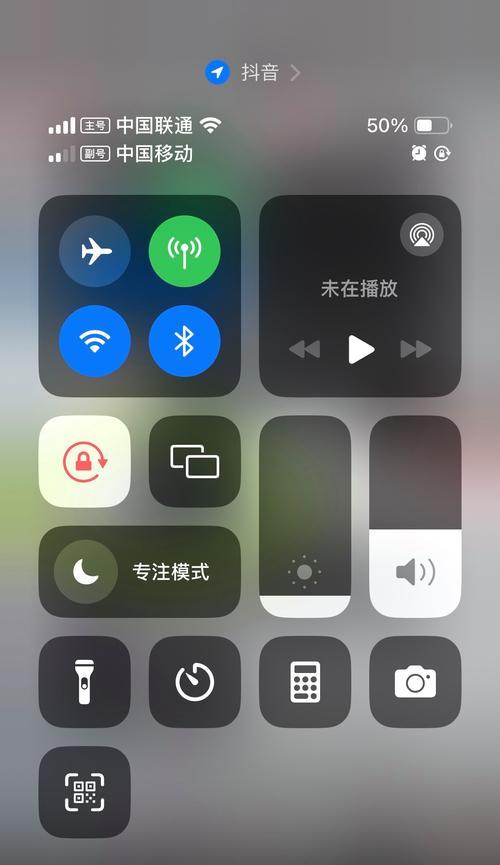随着科技的不断进步,笔记本电脑的设计也越来越人性化,双屏笔记本成为助力工作效率与娱乐体验的新选择。在享受双屏带来的便利的同时,你是否已经充分利用了华硕双屏笔记本的虚拟键盘功能?如果你是刚刚接触这款笔记本的用户,可能会对如何设置和使用虚拟键盘感到陌生。接下来的内容将详细指导你如何在华硕双屏笔记本上设置和启动虚拟键盘,让你的操作更加得心应手。
步骤一:了解虚拟键盘功能
在详细介绍设置步骤之前,让我们先了解什么是虚拟键盘以及它的使用场景。华硕双屏笔记本配备的虚拟键盘功能是一项创新技术,它通过屏幕上的触控区域模拟出传统物理键盘,让用户在没有外接键盘的情况下也能进行书写和输入。这对于经常需要移动或在咖啡馆等不便携带键盘的场合尤其有用。
步骤二:检查系统要求
在开始设置之前,确认你的华硕双屏笔记本运行的是最新版本的操作系统。虚拟键盘功能要求操作系统支持高精度触摸输入与显示驱动程序的正确配置。进入系统设置,检查更新,确保所有的驱动程序都是最新的状态。
步骤三:进入虚拟键盘设置菜单
1.点击任务栏中的“设置”图标,或者使用快捷键Win+I打开设置窗口。
2.在设置菜单中,找到并选择“设备”选项卡。
3.在左侧菜单栏中选择“触摸板和输入”,然后点击“虚拟键盘”。
4.此时,你会看到一个选项卡上显示“虚拟键盘设置”,确保“启用虚拟键盘”选项是开启状态。
步骤四:个性化设置虚拟键盘
在虚拟键盘设置页面上,你可以进行以下个性化配置:
布局选择:根据个人喜好选择QWERTY、AZERTY或其他布局,并保存。
透明度调整:调整虚拟键盘的透明度,以适应不同背景。
快捷键设置:通过快捷键启用或关闭虚拟键盘,提高输入效率。
步骤五:使用虚拟键盘
设置完毕后,你可以直接点击屏幕上的虚拟键盘图标,或通过快捷键(通常是Win+K),从而启动虚拟键盘。现在,你可以在触摸屏上使用虚拟键盘进行输入了。
步骤六:故障排除与常见问题
如果你在使用虚拟键盘的过程中遇到任何问题,比如响应不佳或输入不稳定,请参考以下建议:
检查系统更新是否有遗漏。
确保触控屏幕没有问题,如有必要,请重新校准触控。
查看华硕官方论坛或社区,看看是否有其他用户遇到相同问题,并寻求解决方案。
背景信息与实用技巧
华硕双屏笔记本的虚拟键盘不仅提供了一种新颖的输入方式,而且它的便捷性使其成为外出时的理想选择。不过,在某些高要求的打字任务上,外接实体键盘仍然有其不可替代的优势。虚拟键盘的精确度和响应速度部分取决于屏幕质量以及触摸层的技术。
用户体验导向
确保提供了清晰的指导,同时在文章中提供了丰富的截图和说明,从而使得即便初次使用华硕双屏笔记本的用户也能轻松上手虚拟键盘功能。如果用户在操作过程中有任何疑问,下方的评论区可以提供进一步的帮助,或者根据文章末尾提供的华硕官方联系方式直接咨询客服。
通过以上步骤,你应该能够顺利地在华硕双屏笔记本上设置并使用虚拟键盘功能。无论是工作还是娱乐,虚拟键盘都能为你提供更大的灵活性与便利性。