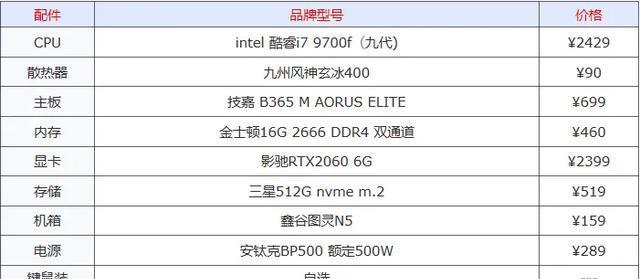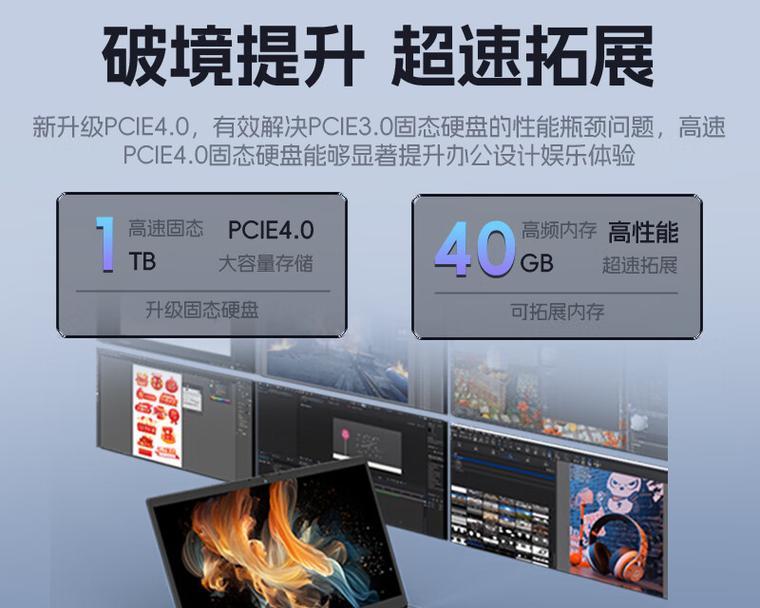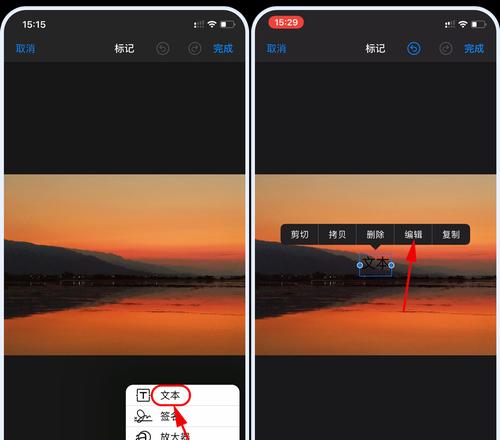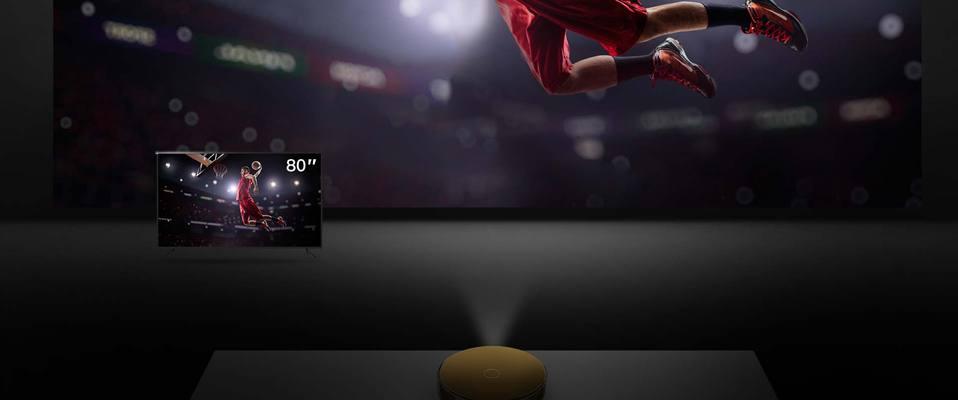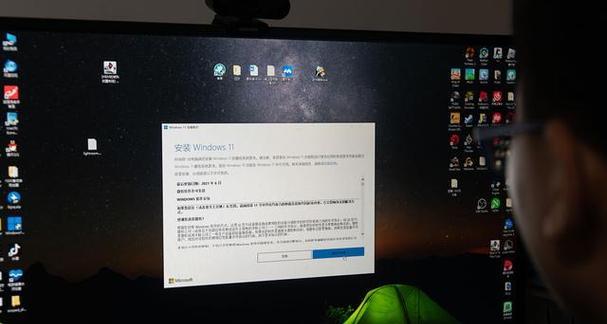在使用Windows10操作系统的过程中,用户可以选择是否设置登录密码。有些用户觉得登录密码繁琐,希望能够取消密码保护,提升系统的使用便捷性。本文将详细介绍如何在Win10系统中将密码保护功能关闭,并为读者提供一些相关的注意事项和建议。
段落1Win10登录密码的作用及影响
Win10系统的登录密码是用于保护用户账户和个人隐私的重要安全措施。通过设置密码,可以避免他人在没有授权的情况下访问您的计算机和个人文件。关闭密码保护可能会增加潜在的安全风险,因此在决定关闭密码保护之前,请仔细考虑个人需求和风险承受能力。
段落2了解Win10系统密码设置方法
在Win10系统中,您可以通过以下步骤来设置登录密码:点击开始菜单,在搜索框中输入“控制面板”,打开控制面板。接下来,找到“用户账户”选项并点击进入,选择“更改账户类型”或“添加或删除用户账户”选项,然后按照系统提示进行操作即可。
段落3步骤一:进入系统设置
点击Win10系统桌面左下角的“开始”按钮,弹出开始菜单。在开始菜单中,找到并点击“设置”图标,进入系统设置界面。
段落4步骤二:选择账户设置
在系统设置界面中,找到并点击“账户”选项,打开账户设置页面。
段落5步骤三:进入登录选项
在账户设置页面中,选择“登录选项”,进入密码和PIN等登录设置界面。
段落6步骤四:关闭密码保护
在登录选项页面中,点击“密码”下方的开关,将其关闭即可。
段落7注意事项一:关闭密码保护的风险与考虑
需要注意的是,关闭密码保护会使得其他人能够直接访问您的计算机和个人文件。如果您将计算机用于公共场所或与他人共享,建议仍然保留密码保护功能,以确保数据安全。
段落8注意事项二:建议设置其他登录方式
如果您决定关闭密码保护,可以考虑设置其他登录方式,如PIN码、指纹识别或面部识别等。这些方式可以提供更便捷和安全的登录方式。
段落9注意事项三:定期更新密码
无论是否启用密码保护,定期更新密码是保持账户安全的重要措施。避免使用简单易猜的密码,使用复杂的组合,并定期更改密码以增加安全性。
段落10取消密码保护后如何重新开启
如果您在使用过程中发现取消密码保护不适合您或存在风险,可以按照相同的步骤重新进入登录选项页面,并将密码保护重新开启。
段落11关于Win10系统的其他登录设置
除了密码保护,Win10系统还提供了其他多种登录设置选项,如PIN码、图案解锁、指纹识别和面部识别等。您可以根据自己的喜好和设备支持情况进行选择。
段落12特殊情况下的密码保护使用
在某些特殊情况下,如使用远程桌面、加密文件或访问某些应用程序等,可能需要启用密码保护。在这种情况下,您可以通过临时启用密码保护来满足特定的需求。
段落13密码保护与系统性能的关系
取消密码保护可以提高系统的启动速度和登录速度,减少开机流程中的繁琐操作。但是需要注意,这些影响通常只是微乎其微的,对系统整体性能的提升有限。
段落14密码保护与个人隐私的平衡
密码保护和个人隐私之间需要进行权衡和平衡。在确保个人隐私安全的前提下,根据个人需求和使用环境选择是否启用密码保护功能。
段落15
Win10系统中关闭密码保护是一种方便快捷的设置操作,但需要用户在安全性和便利性之间做出权衡。建议根据个人需求和风险承受能力,合理选择是否开启或关闭密码保护。同时,也推荐定期更新密码,并选择其他多种登录方式以提高系统的安全性和便捷性。
Win10密码关闭指南
在使用Win10系统时,有些人可能觉得每次开机或从休眠状态唤醒时都需要输入密码是一件麻烦的事情。然而,你知道吗?其实Win10系统提供了一种简单的方式来关闭密码功能,让你的系统更加便捷和安全。本文将为你介绍如何在Win10中关闭密码功能,并附上详细的步骤和操作。
1.开始前的准备工作
2.了解Win10密码选项
3.进入“设置”菜单
4.打开“账户”设置
5.点击“登录选项”
6.进入密码设置界面
7.输入密码确认身份
8.选择“不要求密码”
9.确认密码关闭操作
10.重新启动电脑
11.测试登录功能
12.关闭密码保护
13.考虑其他安全选项
14.遇到问题时的解决方案
15.小心数据泄露的风险
1.开始前的准备工作:在开始操作之前,请确保你已经保存了所有重要的文件和数据,并且关闭了所有正在运行的程序。
2.了解Win10密码选项:Win10提供了多种密码选项,包括使用密码、使用PIN码或使用图案登录。关闭密码功能后,你将无法使用这些选项进行登录。
3.进入“设置”菜单:点击屏幕左下角的“开始”按钮,然后选择“设置”图标进入Win10的设置界面。
4.打开“账户”设置:在设置界面中,点击“账户”选项,进入到账户设置页面。
5.点击“登录选项”:在账户设置页面中,点击左侧导航栏中的“登录选项”,展开登录选项的详细设置。
6.进入密码设置界面:在登录选项页面中,点击“密码”选项,进入密码相关的设置界面。
7.输入密码确认身份:为了进行密码的关闭操作,系统会要求你输入当前使用的密码来确认你的身份。
8.选择“不要求密码”:在密码设置界面中,找到“要求密码”选项,并将其切换到“从不”。
9.确认密码关闭操作:在关闭密码功能前,系统会再次要求你输入当前使用的密码进行确认。
10.重新启动电脑:完成密码关闭操作后,建议重新启动电脑来确保设置生效。
11.测试登录功能:重新启动后,尝试通过开机或唤醒电脑来测试是否成功关闭了密码功能。
12.关闭密码保护:如果你决定重新启用密码功能,只需按照上述步骤进入密码设置界面,然后将“要求密码”选项切换回原来的设定。
13.考虑其他安全选项:关闭密码功能后,你可以考虑启用其他安全选项,如WindowsHello人脸识别或指纹识别等。
14.遇到问题时的解决方案:如果在关闭密码功能的过程中遇到任何问题,你可以尝试重新输入密码、更新系统或查找相关的在线解决方案。
15.小心数据泄露的风险:关闭密码功能可能增加系统数据泄露的风险,请确保你的电脑在物理上得到了足够的保护,并仅在可靠的环境下使用。
通过本文的指引,你可以轻松地关闭Win10系统中的密码功能,从而简化登录流程。然而,关闭密码功能可能会带来一些安全风险,请根据自己的需求和环境来做出决策。记得备份重要的文件和数据,并考虑启用其他安全选项以保护你的系统和个人信息。